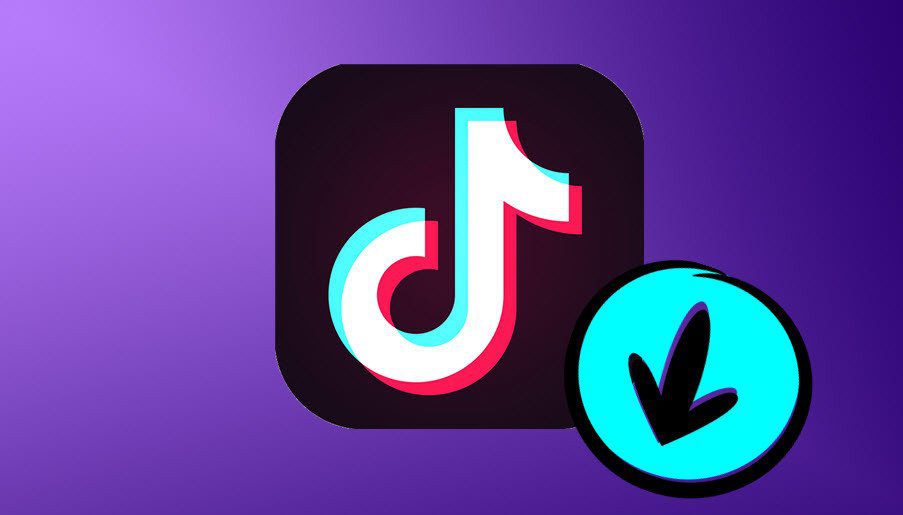Such requirement especially arises when you have a central shared repository of files and folders that keep changing. And when the situation demands that you need your local copy to be same or almost similar. Quick Tip: You might also want to learn ways to track changes and collaborate on comments in a MS Word document. Refer to our guide. Back to the topic, WinMerge is a wonderful tool for Windows that can help compare differences and merge them on different files and folders. Let us see how.
Steps to Compare and Merge Files
When you start, you must have two files to compare. You can also start with creating new files. We will begin to existing files and later conclude with how to do the same with folders and subfolders. Step 1: Launch WinMerge and click on File. Click on the option to Open files or use Ctrl+O as a easy get through. Step 2: On the dialog that comes up you would need to select a Left and a Right file. Either browse for your files or enter the direct locations. Step 3: When the files are open you will see that the differences between both files are highlighted in different colors. This gives you a rough approximation. Before going to Step 4 you would need to know about various tools/icons and what they do. As shown in the image (from left to right) they let you check Difference in the Current Line, Next Difference, Previous Difference, First Difference, Current Difference, Last Difference, Copy Right, Copy Left, Copy Right and Advance, Copy Left and Advance, Options, All Right and All Left. Those related to difference have an obvious meaning to show and highlight differences (in various colors). Step 4: When the difference is highlighted you may choose to Copy Right, Copy Left or others as you find fit. It could be time consuming depending on the structure of the files. Save the files when finished. Copies of the original will be saves as .bak files in the same location. So do not worry about screwing up anything.
Compare and Merge Folders
The basic steps and operations remain same as above. However, while selecting the initial folders you can select to include or exclude sub-folder comparison. You may also apply filters on the types of files to be compared within. Folders are mainly compared on the basis of modification dates and existence of files and sub-folders. Differences are indicated by broken icons as shown in the image above. In order to merger use the tools as earlier.
Conclusion
This tool makes comparison and merging activity a lot easier. Imagine doing all this manually without any assistance..scary and really difficult, isn’t it? The tool is easy if handled with patience. Try it out. The above article may contain affiliate links which help support Guiding Tech. However, it does not affect our editorial integrity. The content remains unbiased and authentic.