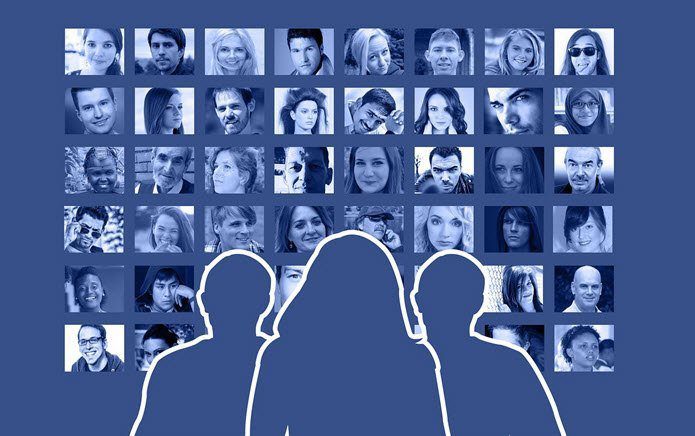how to use Google Authenticator on your smartphone for 2-step verification. The trick can be very helpful when you are out of your coverage area and there is no way to receive a text message or a call . However, both the tricks (SMS and Google Authenticator) will fail to work if your phone runs out of juice (worst case scenario). Just imagine you have just landed after 14 hours of long flight and you want to send an urgent email to your client. But because of the new proxy settings (overseas travel) and the phone running out of battery, you cannot log in to your account just because you have 2-step verification activated. You might use the backup codes you have saved in some secured location, but still, you’d end up wasting a good amount of time. Here’s a better workaround – use a Chrome app to generate one time passwords (OTP) just as the Google Authenticator did for the smartphone. The app does not require internet connection and displays OTP even when Windows is in flight mode. So let’s see how to configure GAuth Authenticator on Chrome.
Configuring GAuth Authenticator on Chrome
Download and install GAuth Authenticator on Chrome. Users who would like to use the service on browsers like Firefox and Opera can open GAuth Authenticator and bookmark it. When you open the link for the first time you will see a temp email and randomly generating password for it. It’s just an example and you may delete it. To generate your OTPs, click on the add button and provide name of the account and secret key. The account name can be anything and may not necessarily be your email id. For security sake, don’t use your email id for accounts. The secret key is obtained from Google when you signup for 2-step verification for the first time. If you have already activated 2-step verification on your account and activated the smartphone app, here’s how you can get the key code. Open Google Accounts Security page and deactivate Mobile application security to deactivate 2-step verification on your account. You will now have to again reactivate it but this time, make sure you click on the option Can’t scan the barcode and copy the generated key for the account. Note: You will have to reconfigure your smartphone app along with the Chrome extension. After you provide the key code to the app it will start generating passwords just like the mobile application.
Conclusion
GAuth Authenticator can be used as a last resort on your personal computer instead of using the backup keys provided by Gmail. The tool works great and saves your time when your phone ditches you in the middle of important official work. In fact, come to think about it, you could actually use this first instead of looking up the codes on your phone. Saves a few seconds, no? Top Image Credits: Microsoft Office Online The above article may contain affiliate links which help support Guiding Tech. However, it does not affect our editorial integrity. The content remains unbiased and authentic.