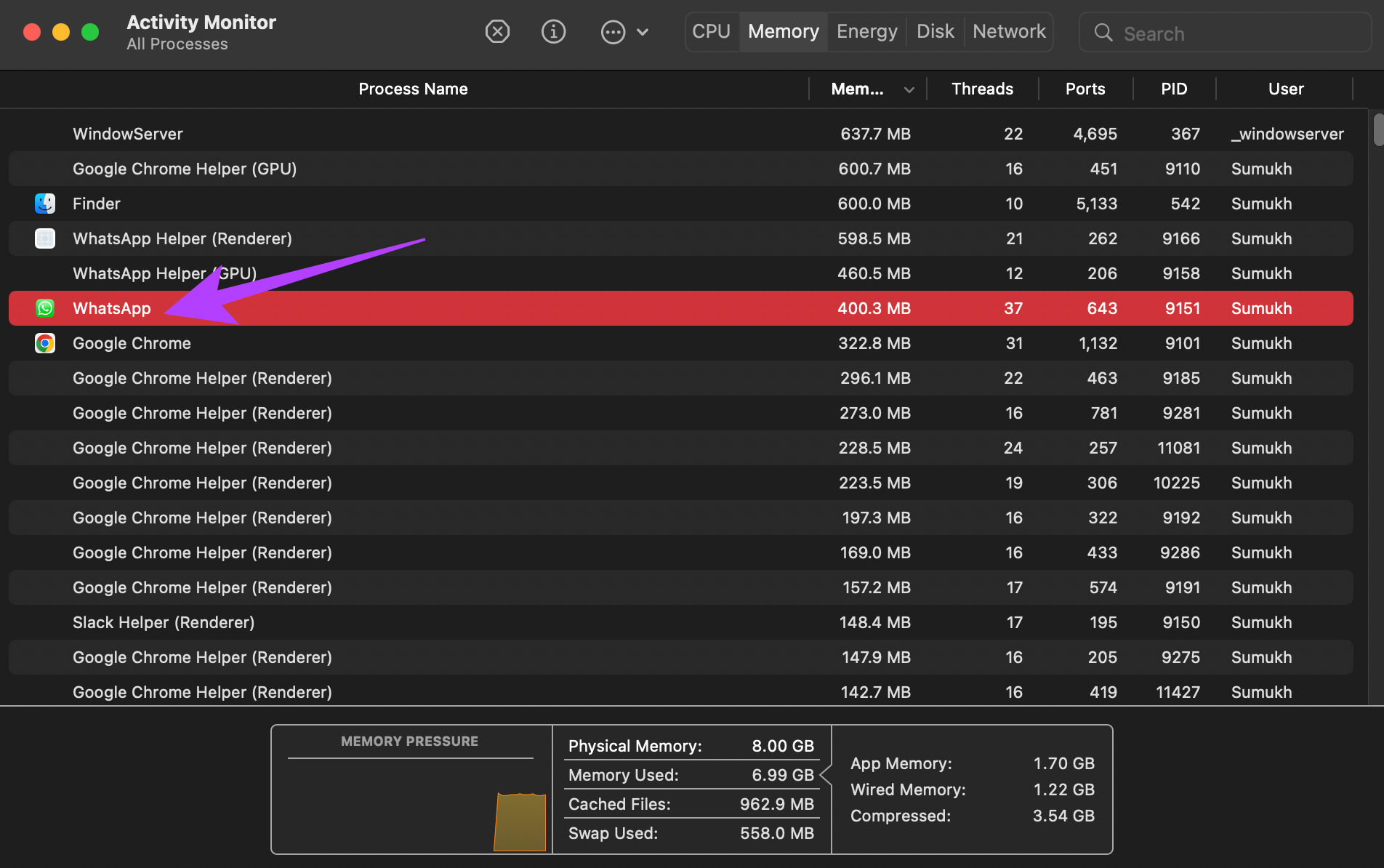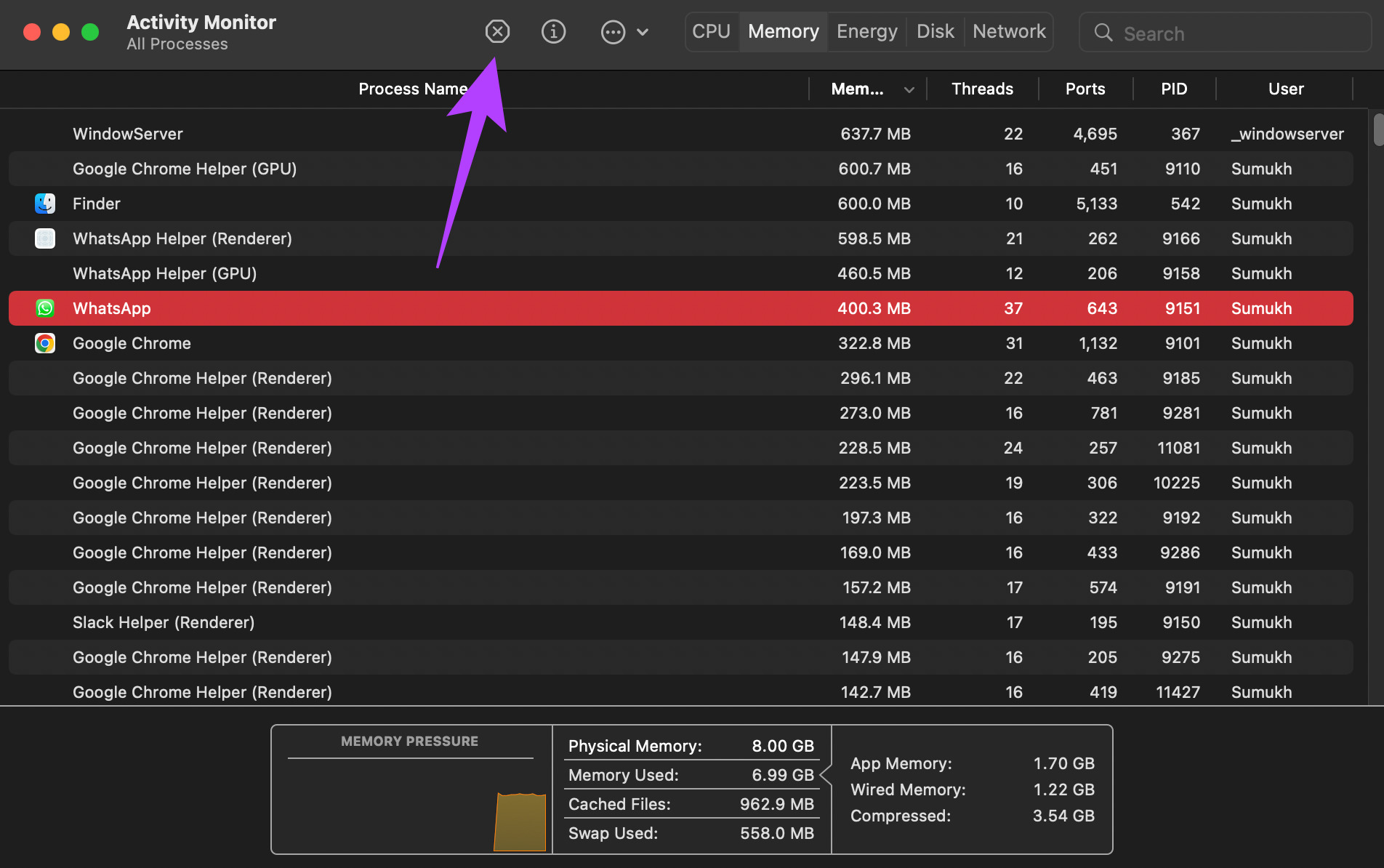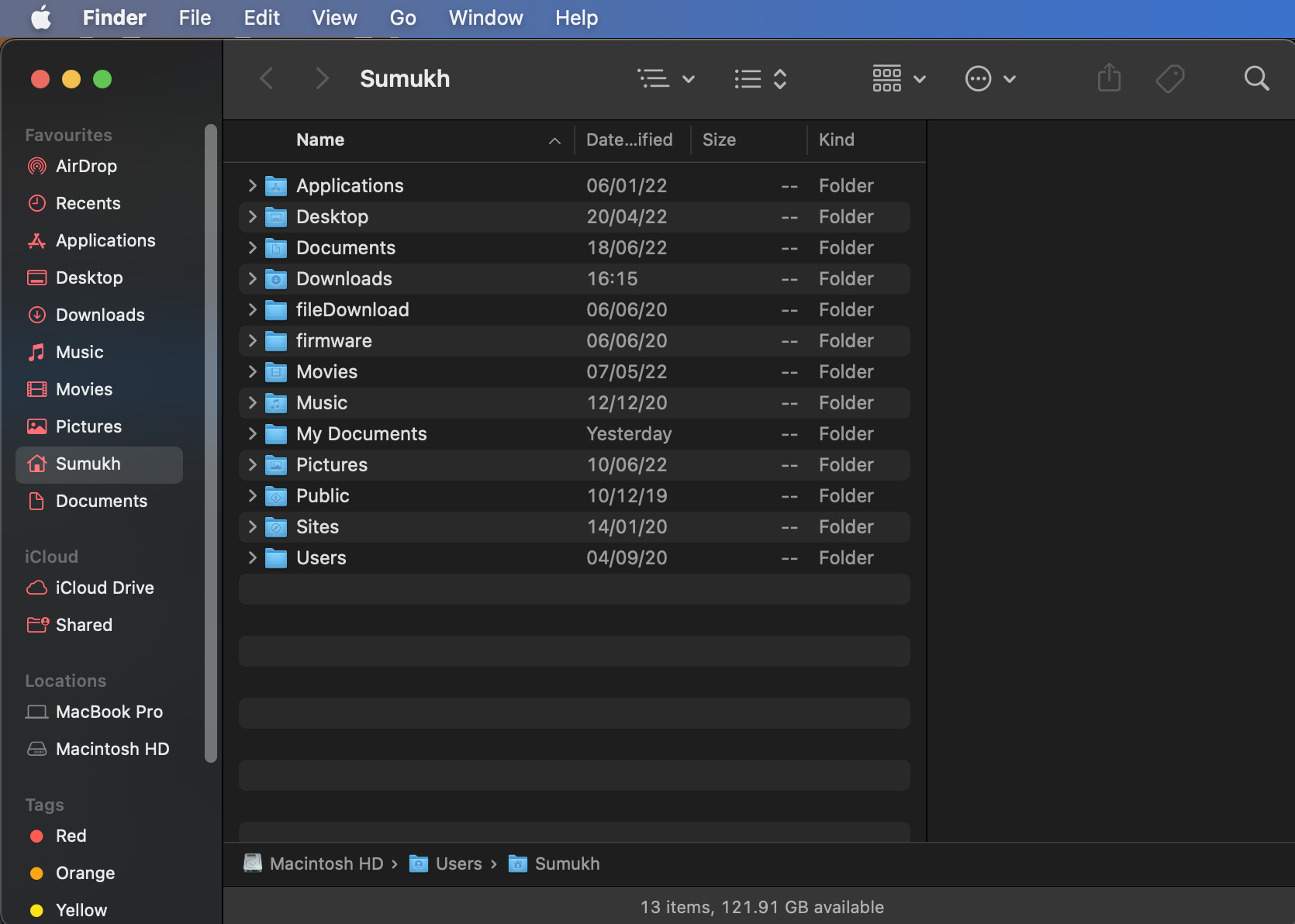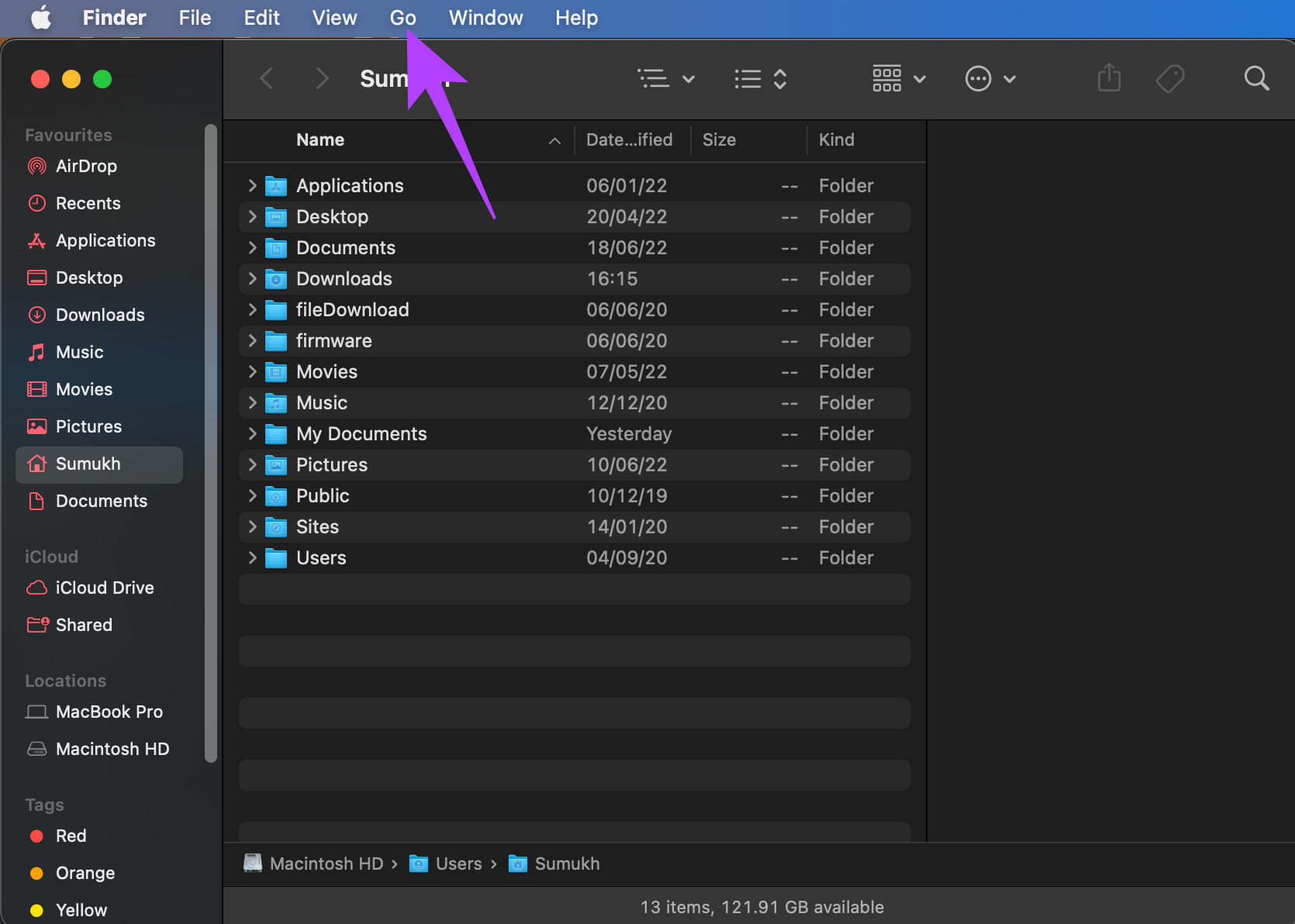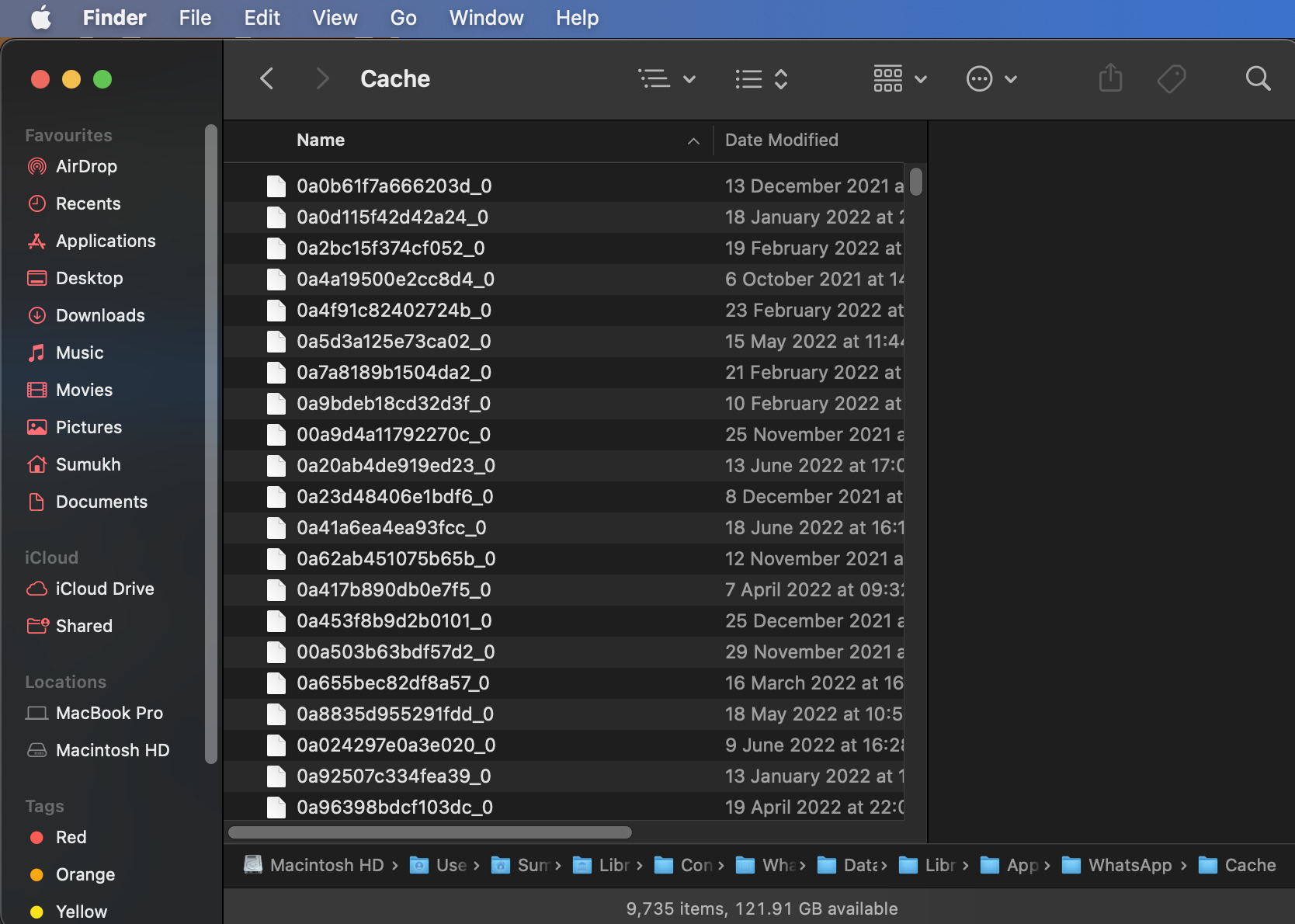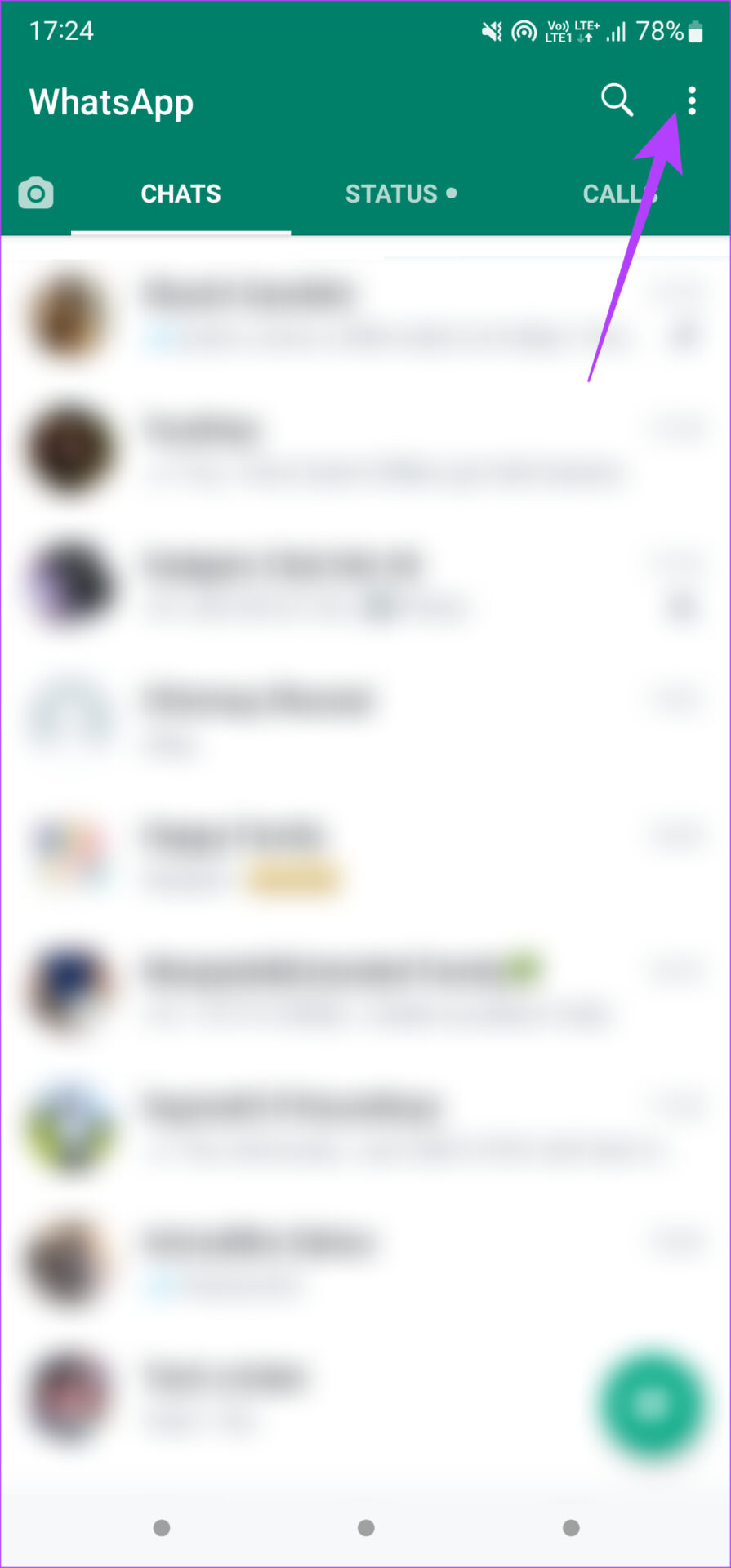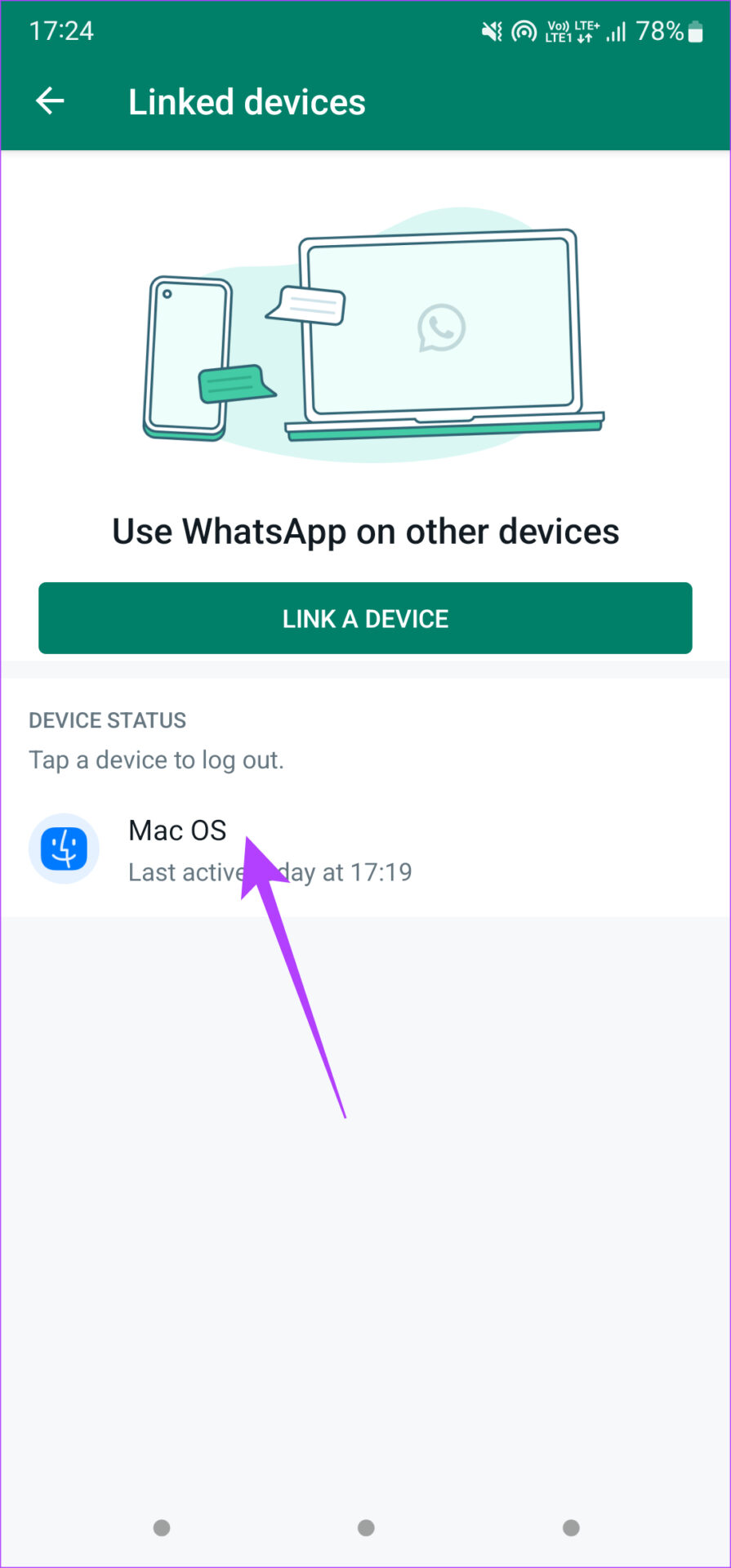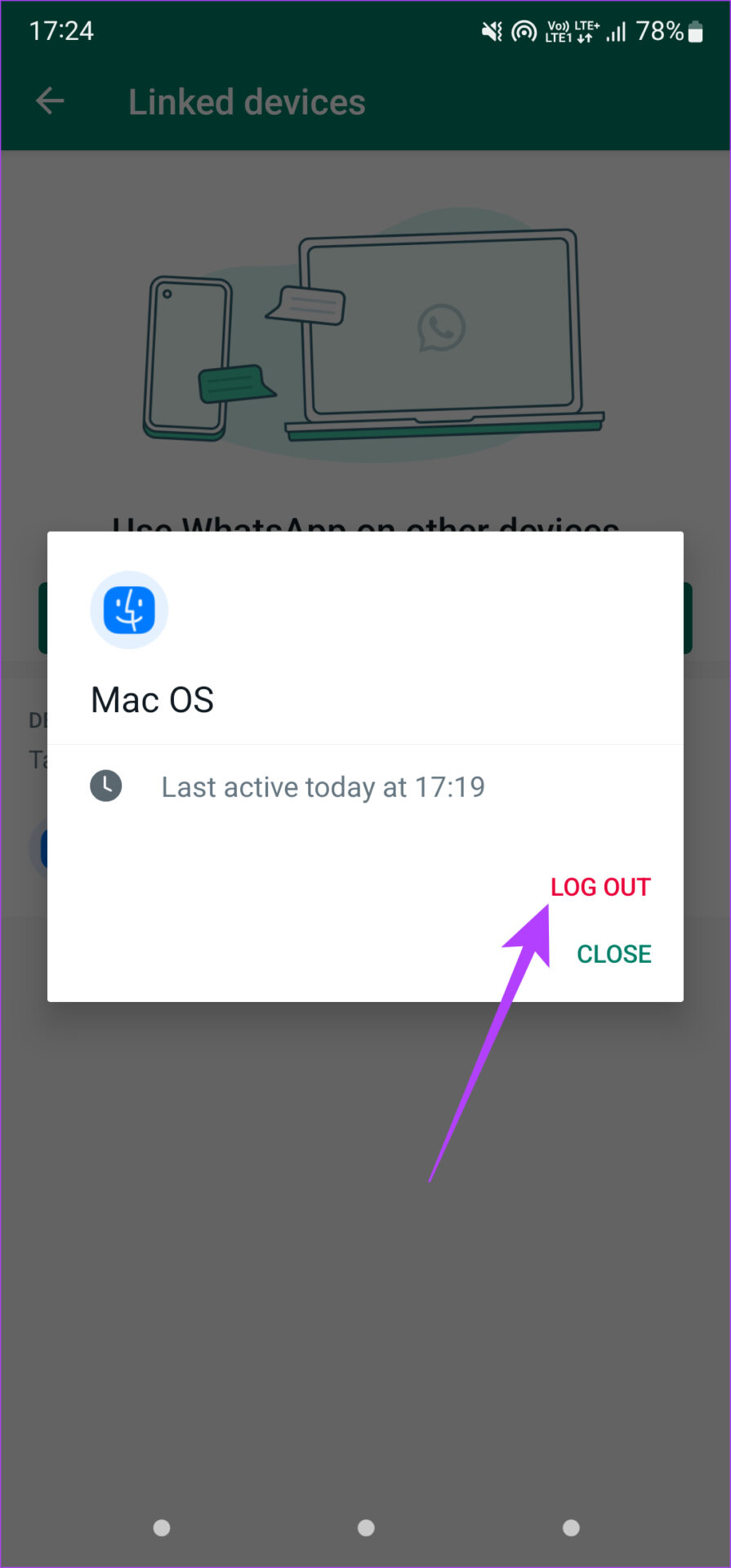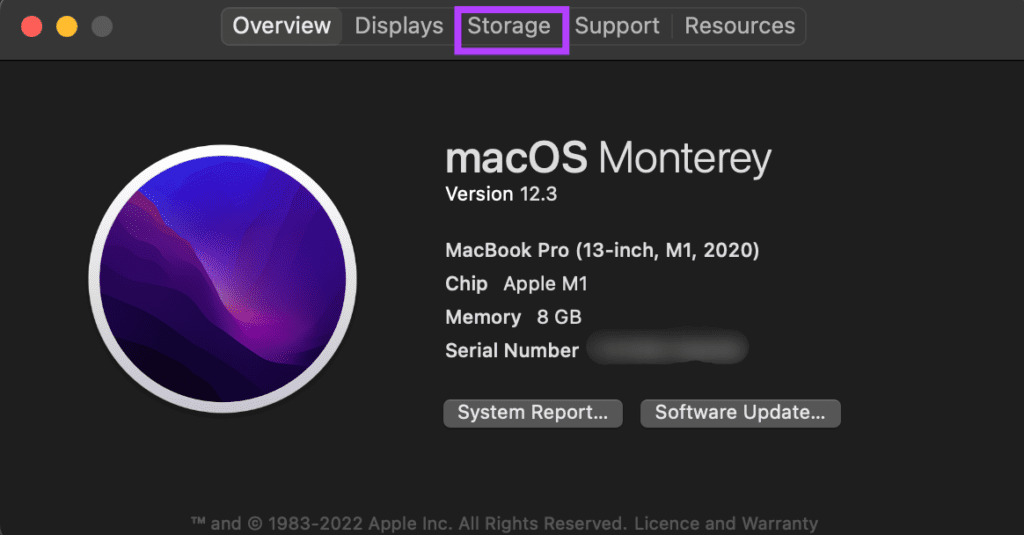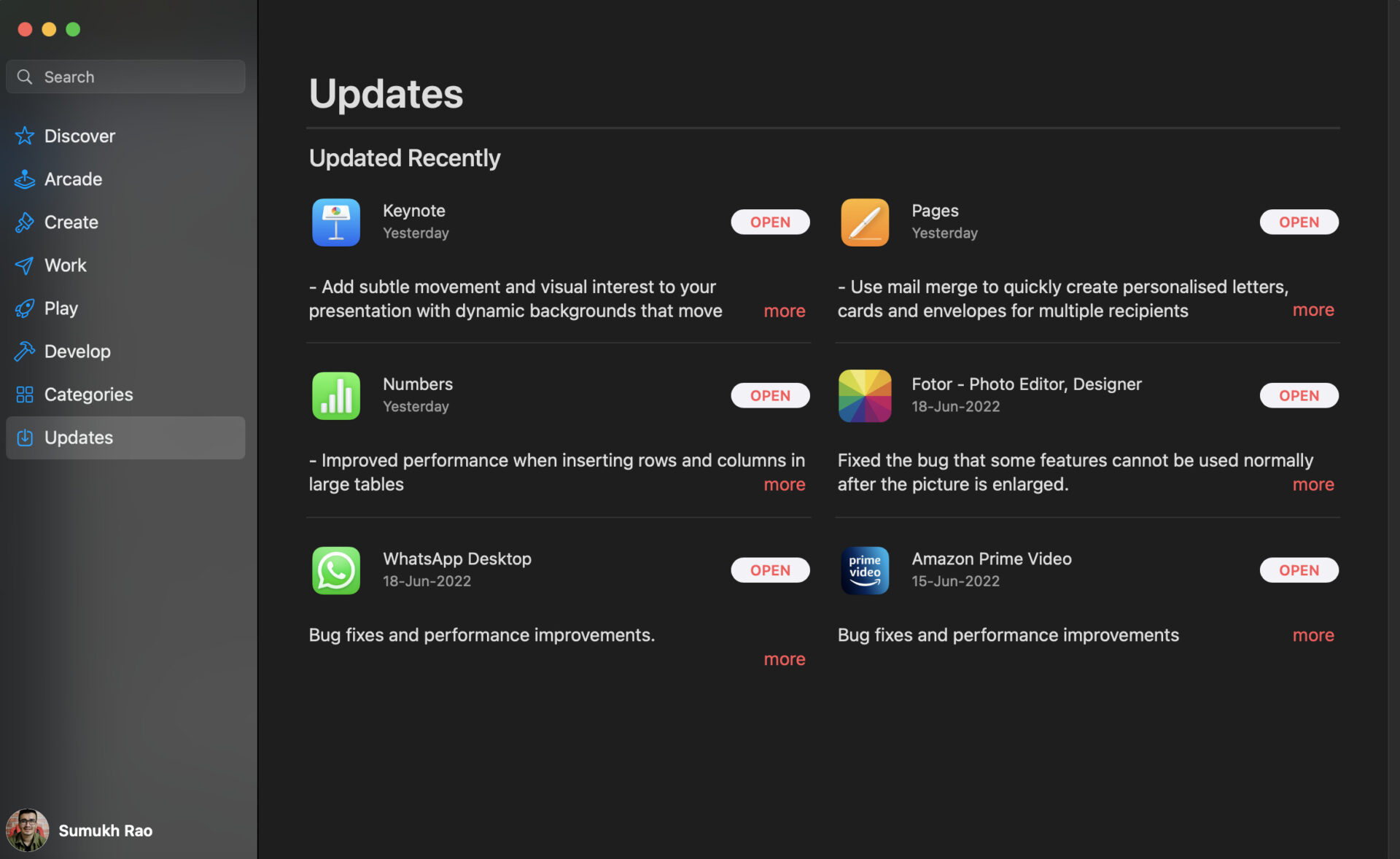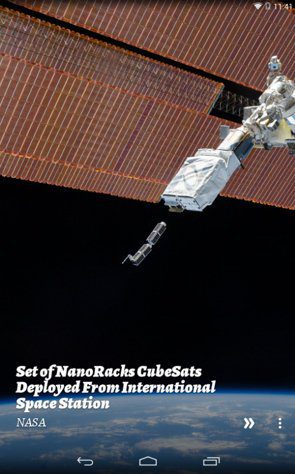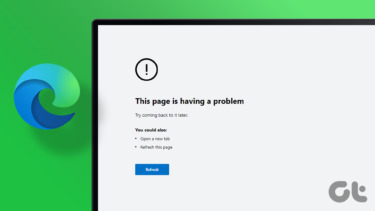At times, WhatsApp Web may stop working entirely or may open but not sync your messages in real-time. Other times, WhatsApp Web notifications may not work or the app might just keep restarting on a Mac. If you’re dealing with the latter problem, here are some of the best ways to fix the WhatsApp needs to restart on Mac.
1. Stop WhatsApp From Activity Monitor
WhatsApp may be crashing on your Mac due to some background processes or activities interfering with it. You can end the process completely via the Activity Monitor and restart the app. That will end any background process related to WhatsApp and restart it. Here’s how to do it. Step 1: Press the Command key and the space bar simultaneously on your Mac to bring up Spotlight Search. Step 2: Type Activity Monitor and click on the first result that appears.
Step 3: Go through the list of apps and select WhatsApp.
Step 4: Click on the Stop button at the top to end the process.
Relaunch WhatsApp and it should now function normally without crashing.
2. Delete WhatsApp Cache Files
On Mac, the macOS stores preferences of apps in the form of cache files. Sometimes, clearing these files can help fix a problem like this. Think of it as clearing an app’s cache on your Android phone. So, clear WhatsApp’s cache by following these steps. Step 1: Open Finder on your Mac.
Step 2: Click on Go in the menu bar.
Step 3: Next, select Go to Folder.
Step 4: Type the following address while replacing the username with the on your Mac and hit the Return key:
Step 5: Delete all the files in this directory, close the Finder window and then open WhatsApp.
3. Remove the Linked Device and Add It Again
WhatsApp recently introduced Linked Devices which lets you add up to four devices and you don’t need to keep your phone connected with them. If you face sync issues after making this change, try removing your linked device from your WhatsApp account and adding it again. Here’s how to do it. Step 1: Open WhatsApp on your smartphone and tap on the three-dot menu in the top-right corner.
Step 2: Select Linked devices.
Step 3: Tap on the device you want to remove.
Step 4: Next, select the Log Out option.
Step 5: After that, tap on ‘Link a Device’ button to add your Mac again.
4. Clear Your Mac’s Storage
Some apps will fail to open if your Mac’s storage is full. If you have too many files or apps on your Mac, it’s time to take a backup and get rid of them! Here’s how you can check the remaining storage on your Mac and delete unnecessary files. Step 1: Click on the Apple logo on the top-left corner of your screen.
Step 2: Select About this Mac.
Step 3: Navigate to the Storage section using the bar at the top. Wait for your Mac to calculate the remaining storage.
Step 4: Click on Manage to get an overview of the files occupying storage on your Mac.
Step 5: If more than 90% of your storage is occupied, it’s a good idea to delete some files to free up storage. Use the column on the left to see what type of files are occupying storage. Select a category to view individual files.
Step 6: Select files you don’t require anymore and click on the Delete button in the bottom-right corner.
Step 7: Restart your Mac and try opening WhatsApp.
5. Ensure There’s Enough Free RAM
Just like how some free storage is required for an app to run properly, your Mac must also have adequate free RAM to hold apps in memory and keep them open. The easiest way to clear RAM is to close all running apps on your Mac. Then, launch WhatsApp and see if it works fine. Slowly launch more apps and check if WhatsApp continues to work. If it stops working, it would mean that your RAM is completely occupied.
6. Update WhatsApp From the App Store
Some versions of an app can be buggy even if it is downloaded directly from the App Store. If the bug or issue is widespread, the developer will roll out an update to fix it. So, if you’re using an older version of WhatsApp, update it to the latest version by following these steps. Step 1: Open the App Store on your Mac. Step 2: Click on the Updates section in the left pane.
Step 3: If an update is available for WhatsApp, it’ll appear on that screen. Click on the Update button and wait for the newer version of the app to be installed.
7. Uninstall and Reinstall WhatsApp
You can’t update an app if there’s no update available. In this case, your best bet is to uninstall WhatsApp from your Mac and reinstall a fresh copy from the App Store. Here’s how to do it. Step 1: Uninstall WhatsApp by following the proper method to uninstall apps on Mac. Step 2: Open the App Store on your Mac.
Step 3: Click on the Search bar in the left pane and look for WhatsApp. Select the first option.
Step 4: Hit the Install button and open the app once installed.
8. If Nothing Works, Switch to Whatsapp Web
This is your last resort. If none of the solutions mentioned above works for you, it’s time to switch to WhatsApp Web, at least temporarily. You can use WhatsApp Web until an update that fixes the issue on the app is rolled out. You will at least have an uninterrupted experience while talking to your friends and family.
Get Back Online on WhatsApp
Don’t let these app crashes affect how you use WhatsApp on your Mac. Try using the solutions mentioned to fix the issue and get back to using WhatsApp on your computer. You won’t have to deal with the app restarting due to an error. The above article may contain affiliate links which help support Guiding Tech. However, it does not affect our editorial integrity. The content remains unbiased and authentic.