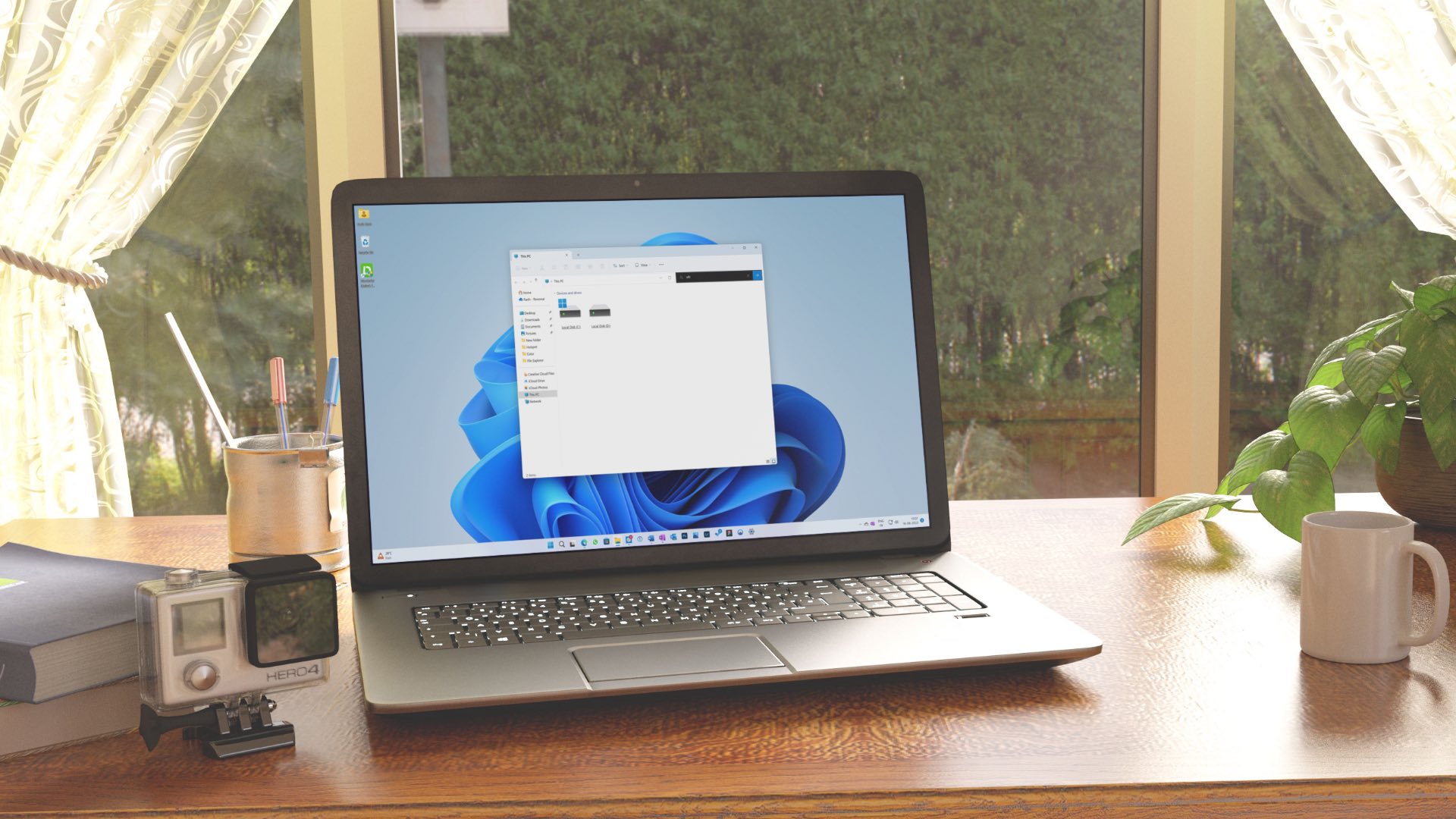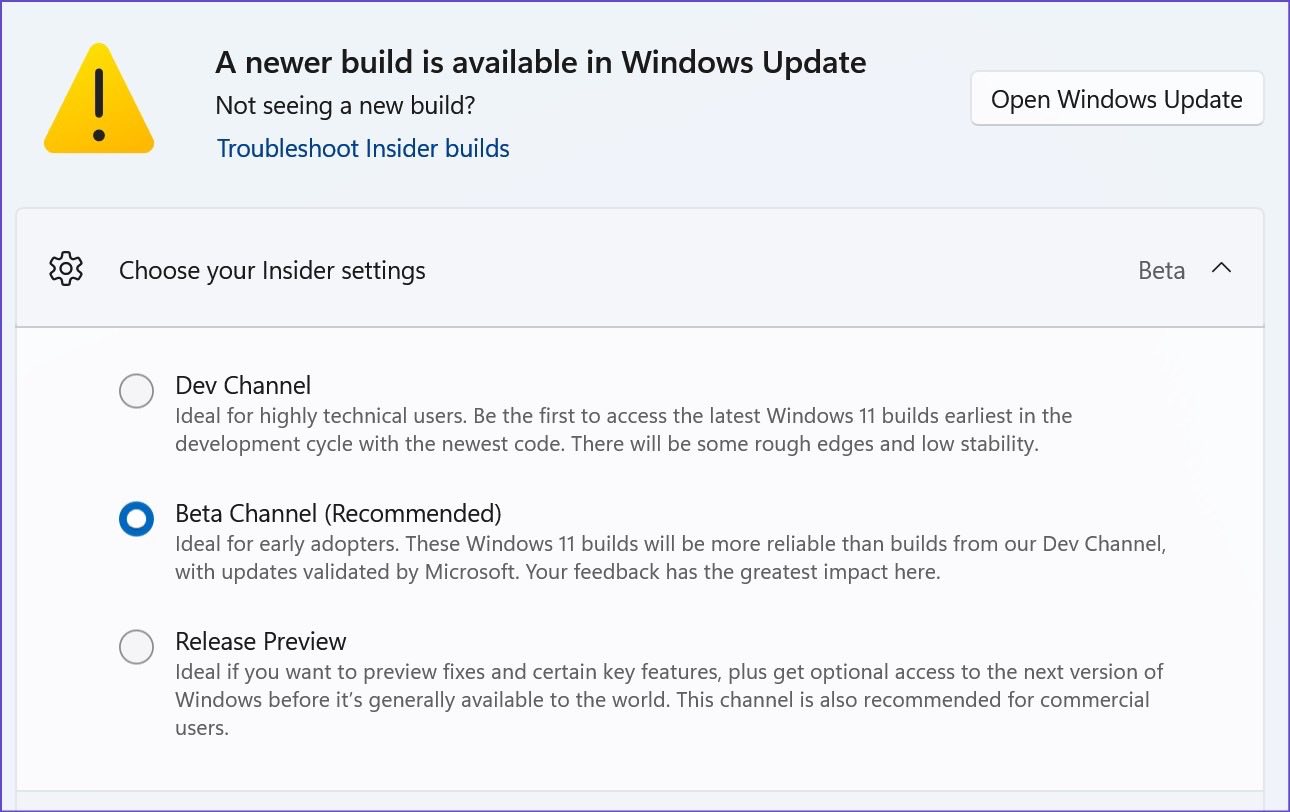You may return to digging through folders when the File Explorer search fails to work. However, it’s tedious and time-consuming. Unlike Finder on Mac, there is no way to sort out important files and folders via tags on Windows. You’ll need to rely on the search function to quickly find the file. Here are the top ways to fix File Explorer search not working on Windows 11.
1. Restart Windows Search Service
File Explorer is a part of Windows Explorer Services. It starts with the system startup. If the service doesn’t start automatically in the background, the search function might break for you. Step 1: Press Windows + R keys to open the Run dialog box Step 2: Type services.msc and hit Enter.
Step 3: When the UAC prompt appears, choose Yes. And scroll to Windows Search in the Services window and right-click on it. Open Properties from the context menu.
Step 4: Select Automatic from Startup type menu, select Stop, and hit the Start button.
Open File Manager and try the search function again.
2. Run Search and Indexing Troubleshooter
Windows 11 comes with a handy troubleshooters to fix such system-level glitches. There’s a dedicated troubleshooter for Search and Indexing files in Windows. Follow the steps below to run it. Step 1: Press Windows + I keys to open Windows Settings. Step 2: Select System from the left column and click on Troubleshoot on the right.
Step 3: Click Other troubleshooters.
Step 4: Click on the Run button next to the ‘Search and indexing’ troubleshooter.
3. Check Search Options
You can enable ‘Always search file names and contents’ option in File Explorer properties. Follow the steps below. Step 1: Press Windows + E keys to open the File Explorer menu. Step 2: Select the three-dot menu at the top to open Options.
Step 3: Go to the Search menu. Step 4: Enable the ‘Always search file names and contents’ option and hit the OK button.
The search function may act slow as it searches for file names and content in the app.
4. Allow File Indexing
Sometimes the search results come empty when the files don’t index in the drive. Here’s how you can index files in File Explorer. Step 1: Press Windows + E keys to open the File Explorer on Windows. Step 2: Select the three horizontal dots menu on the top ribbon and open Properties.
Step 3: Select Advanced under the General tab.
Step 4: Select the checkbox next to the ‘Allow files on this drive to have contents indexed in addition to file properties’ option. Click OK button.
5. Rebuild Search Index
If your computer has a really old Search Index, a list of files on your computer, it might not give you accurate and updated search results. If the Search Index was stopped or deactivated, you could get it back in action. You can rebuild the search index to fix the search not working in the File Explorer issue. Step 1: Press the Windows key and search for Control Panel. Hit Enter and open it.
Step 2: Select Indexing Options.
Step 3: Select the Advanced button.
Step 4: Click Rebuild and hit OK.
6. Assign System Permissions to a Folder
If the File Explorer search isn’t working for a specific folder, you need to assign system permission to it. Step 1: Open File Manager (Windows + E keys) and right-click on a folder. Step 2: Open Properties from the context menu.
Step 3: Slide to the Security menu. Step 4: Make sure ‘System’ is selected by default.
Step 5: If not, click the Edit button, press Add, and type SYSTEM.
Step 6: Click ‘Check names’ and hit the OK button.
Open File Explorer again, and the search function should work without any issue.
7. Update Windows
File Explorer search not working on Windows 11 might be due to a buggy OS build. Microsoft might have fixed the issue and pushed an update to your computer. You must install it on your PC using the link below. Step 1: Launch Windows 11 Settings menu (use Windows + I keys). Step 2: Select Windows Update from the left sidebar. Step 3: Download and install the pending Windows 11 build.
8. Join Windows Insider
While we don’t recommend joining Windows Insider Program on your main PC, Microsoft has improved the quality of beta builds over the years. You can join the Release Preview build and enjoy new features and bug fixes. Step 1: Open the Windows Update menu in Settings (refer to the steps above). Step 2: Select Windows Insider Program.
Step 3: Expand ‘Choose your Insider Settings’ and click the radio button beside Release Preview.
Restart your computer, and the new Windows Update Release Preview will be available to download in the Settings menu.
Enjoy Flawless Search in File Explorer
Instead of working on a file, you may spend most of your time finding it in File Explorer. Use the tricks above to fix the search not working in File Explorer and avoid such a situation in the future. The above article may contain affiliate links which help support Guiding Tech. However, it does not affect our editorial integrity. The content remains unbiased and authentic.