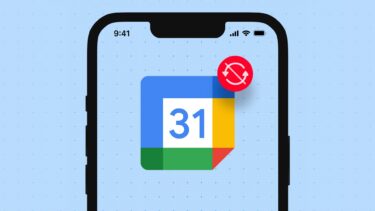If you’ve been missing out on meetings and deadlines because your iPhone can’t sync your calendar, then you’re at the right place. This guide offers a few troubleshooting tips that should get your iPhone to sync the calendar again. So, let’s check it out.
1. Refresh Calendars
You can start by refreshing your calendar first to see if that helps pull up new information. To do that, launch the Calendar app and switch to the Calendars tab. Then swipe down from the top to refresh it.
2. Check Default Calendar
While your iPhone lets you add multiple calendar accounts, you’ll need pick one of them as the default account to hold all the events created on your iPhone. Thus, you’ll need to ensure your preferred account is set as the default account. Step 1: Open the Settings app and go to Calendar. Step 2: Tap on Default Calendar and select your calendar account from here.
3. Check iCloud Sync Settings
If the problem persists, you can check the iCloud sync settings on your iPhone to make sure you’ve allowed the calendar app to sync data. Here’s how. Step 1: Open the Settings app on your iPhone and tap on your name at the top. Step 2: Go to iCloud and toggle on Calendars.
4. Enable Calendar Sync
If you’re facing sync issues with a third-party account such as Gmail, you need to verify if the calendar sync for that account is enabled. Here’s how. Step 1: Open Settings and navigate to Calendar. Step 2: Go to Accounts and select the account you want to enable sync for. Step 3: Toggle on the switch next to Calendars.
5. Remove & Re-Add Account
If you’re still facing issues syncing the calendar on your iPhone, you can try removing your account and adding it again to see if that helps. Oddly enough, several users were able to deal with the issue using this method. Step 1: Open Settings and go to Calendar. Step 2: Tap on Accounts and select the troublesome account. Step 3: Lastly, tap on the Delete Account option at the bottom. Choose Delete from My iPhone when prompted. Once removed, add your account again to see if that resolves the sync issues.
6. Disable Low Data Mode
If you’ve enabled Low Data Mode on iPhone, the Calendar app will fail to refresh in the background. Hence you’ll need to disable data saver on iPhone for the Calendar app to sync correctly.
Disable Low Data Mode on Wi-Fi
Step 1: Open the Settings app and select Wi-Fi. Step 2: Tap the Info icon next to your Wi-Fi network and toggle off the switch next to Low Data Mode.
Disable Low Data Mode on Cellular
Step 1: Open the Settings app and go to Mobile Data. Step 2: Tap Mobile Data Options and turn off Low Data Mode.
7. Disable Low Power Mode
Low power mode on iPhone enhances your iPhones battery life by cutting down an apps’ ability to work in the background. So, if your iPhone is on low power mode, the calendar app might fail to sync data from the server. To disable low power mode on iPhone, open Settings and navigate to Battery. Then toggle off the switch next to Low Power Mode.
8. Check Date and Time Settings
If your iPhone has an incorrect date or time, then the calendar won’t sync. Thus, it’s recommended that you set your iPhone to use network-provided time by following the steps below. Step 1: Launch the Settings app on your iPhone and navigate to General. Step 2: Tap on Date & Time. Toggle on the switch next to Set Automatically. After that, restart the Calendar app to see if it’s working fine now.
In Sync With Your Needs
Because our calendars carry all the important meetings, deadlines, and milestones, such sync issues can be frustrating. The solutions mentioned above should help you get past the issue with ease. Are you not happy with the calendar app on iPhone? You can try out some worthy Calendar app alternatives on iPhone. The above article may contain affiliate links which help support Guiding Tech. However, it does not affect our editorial integrity. The content remains unbiased and authentic.