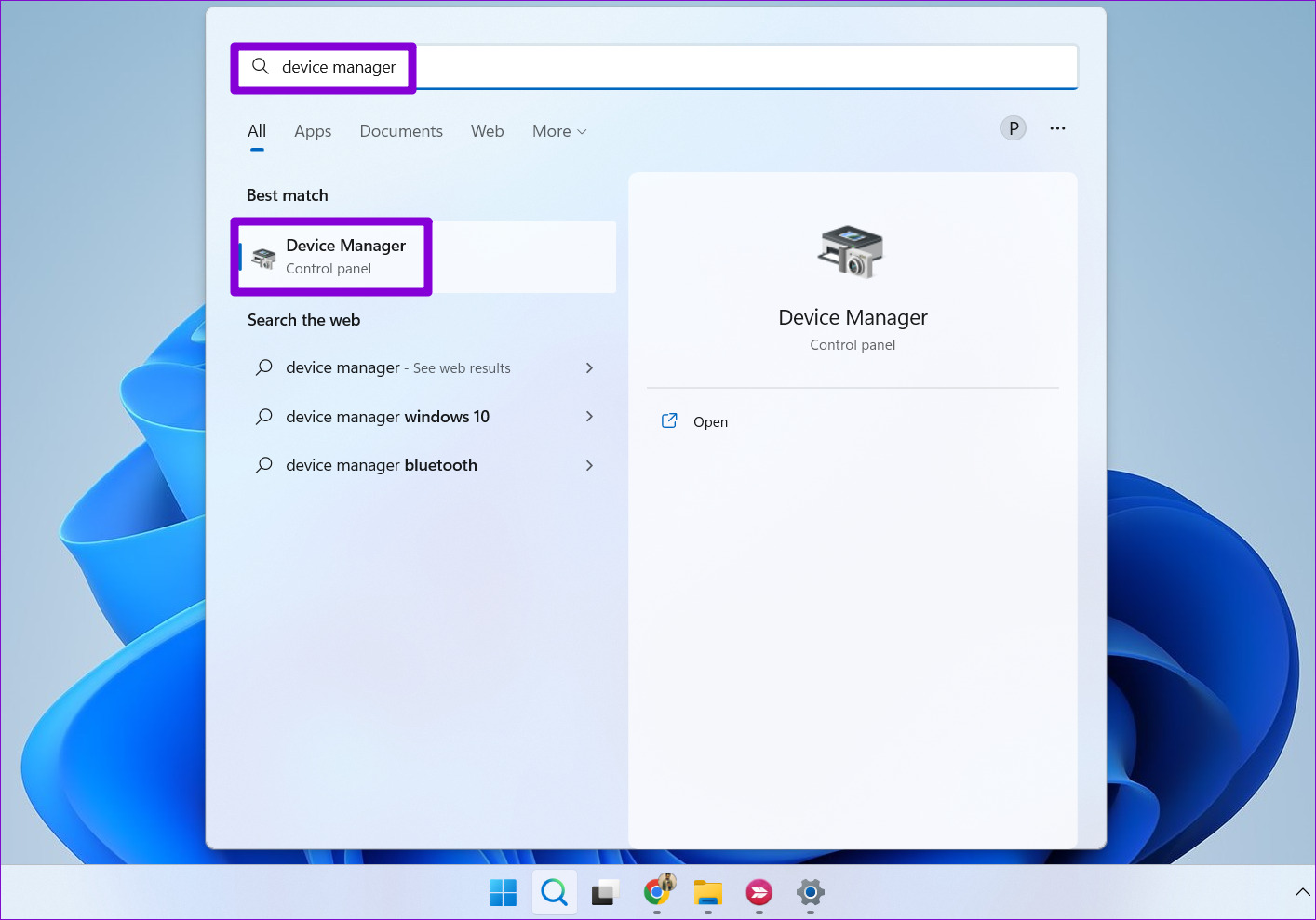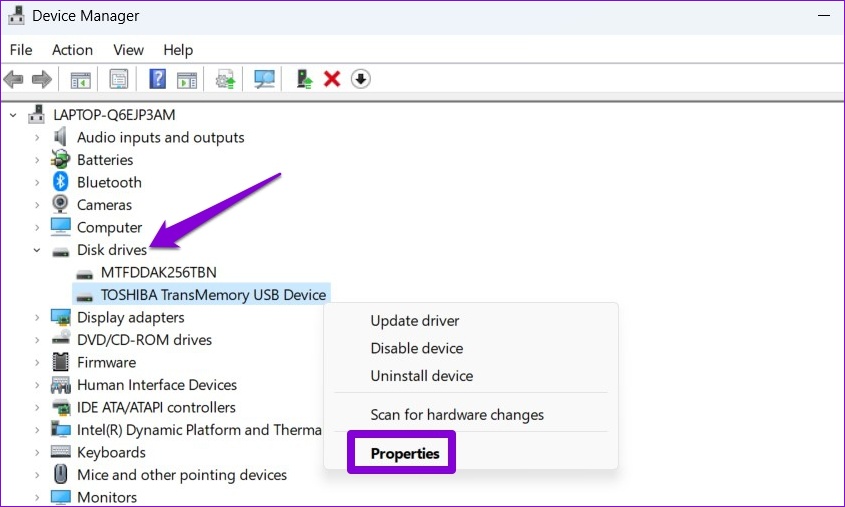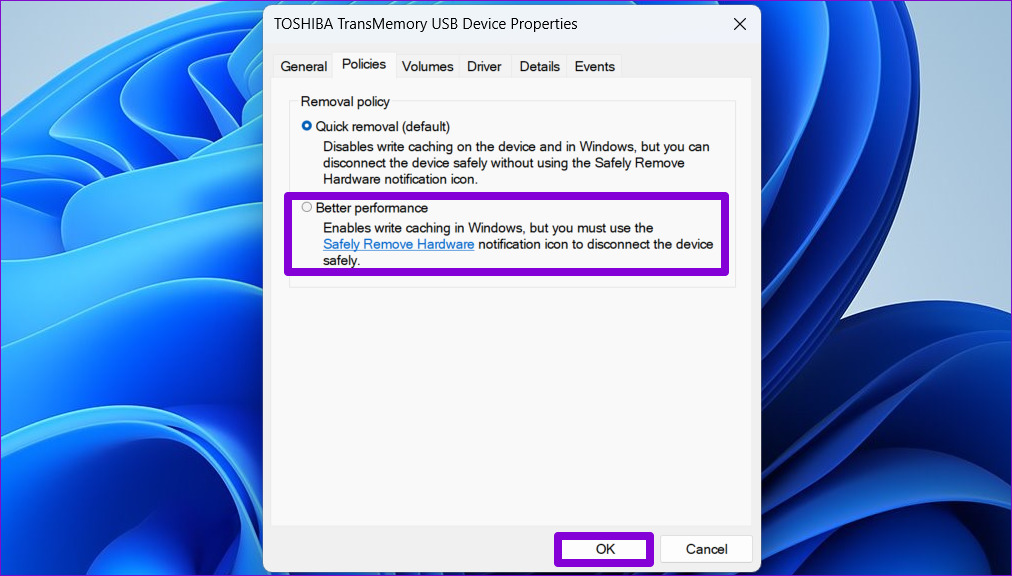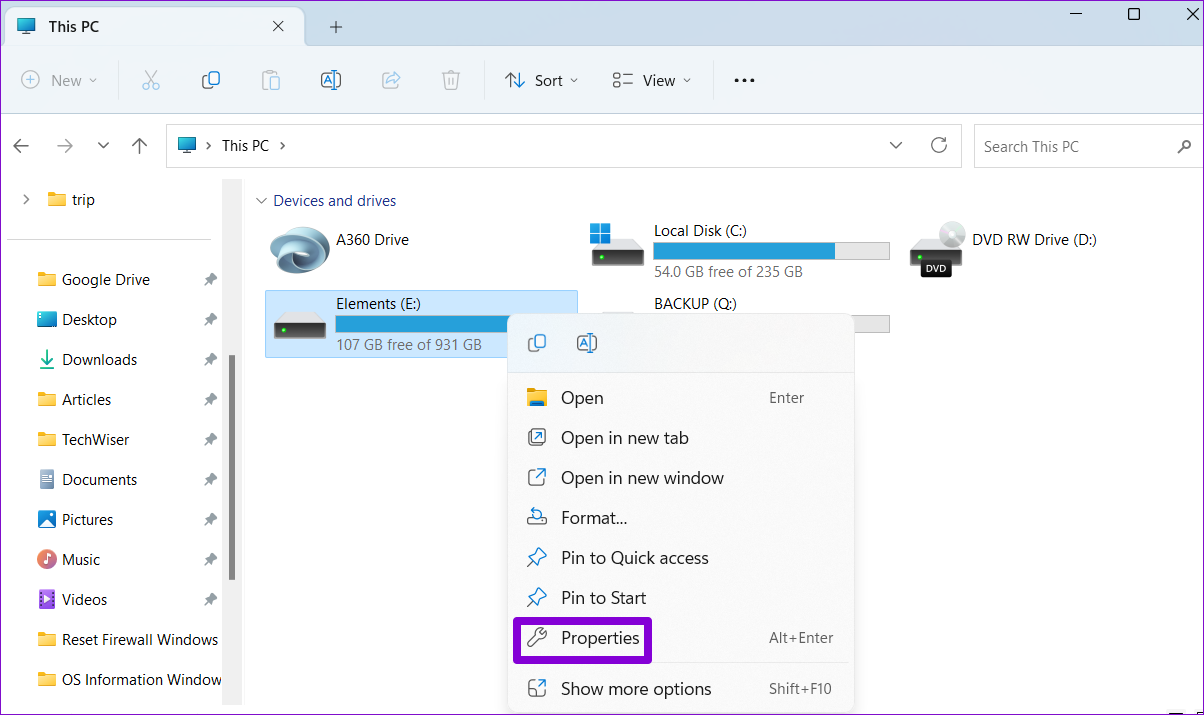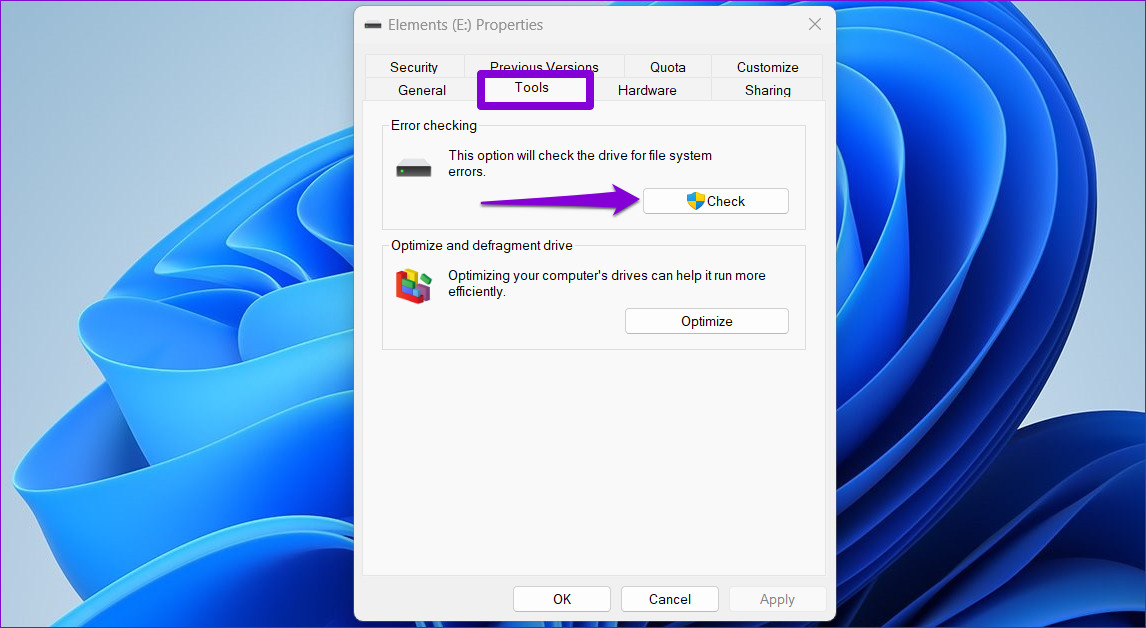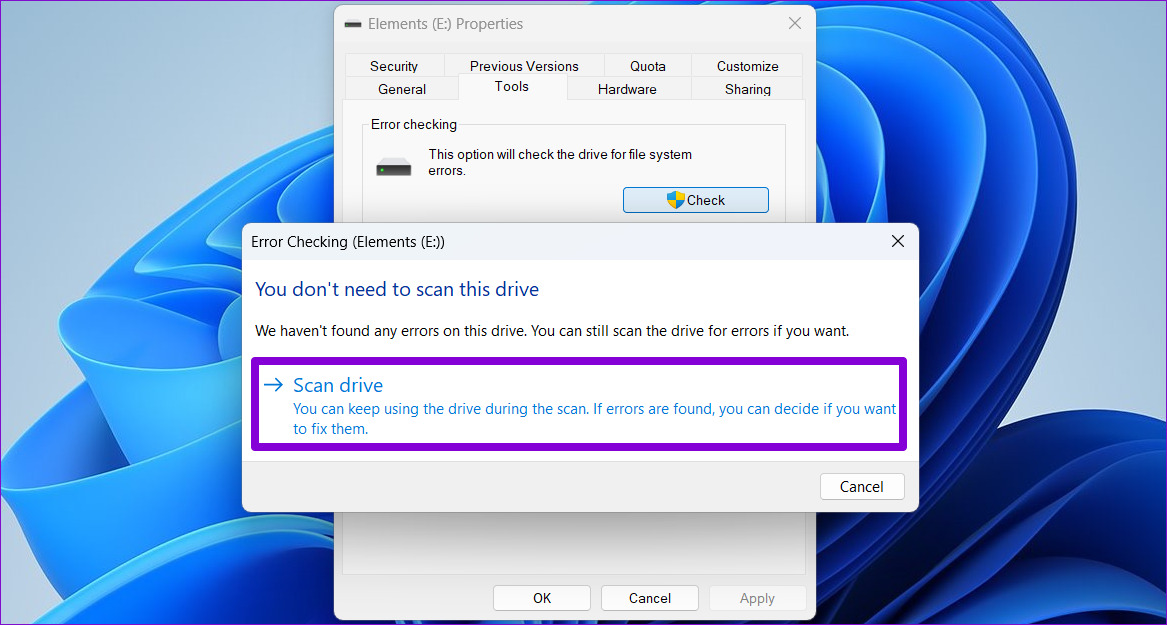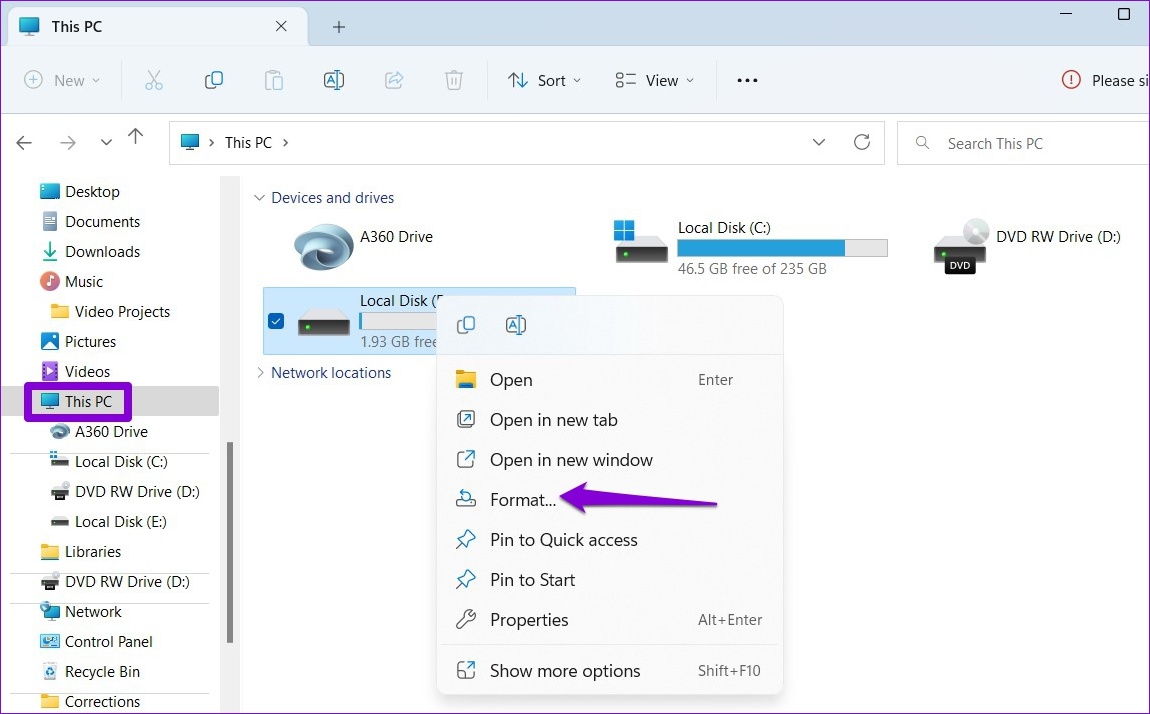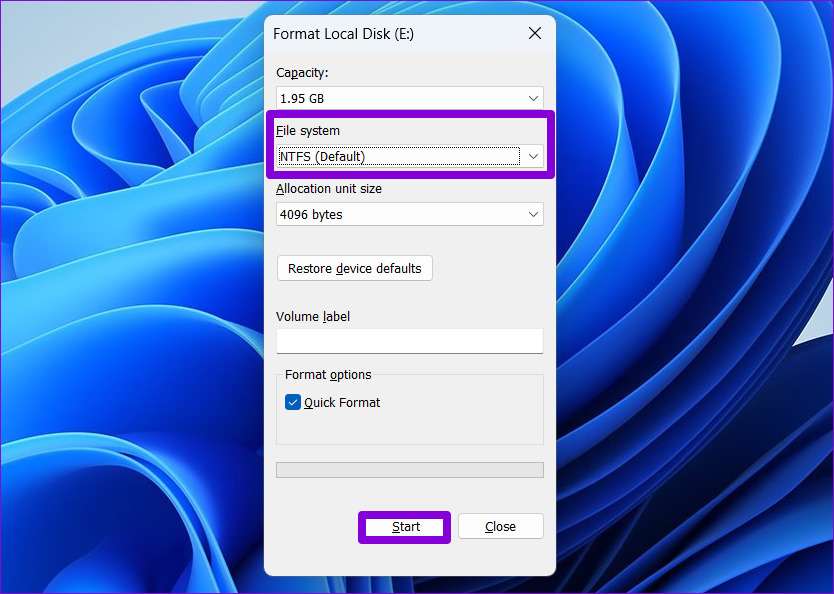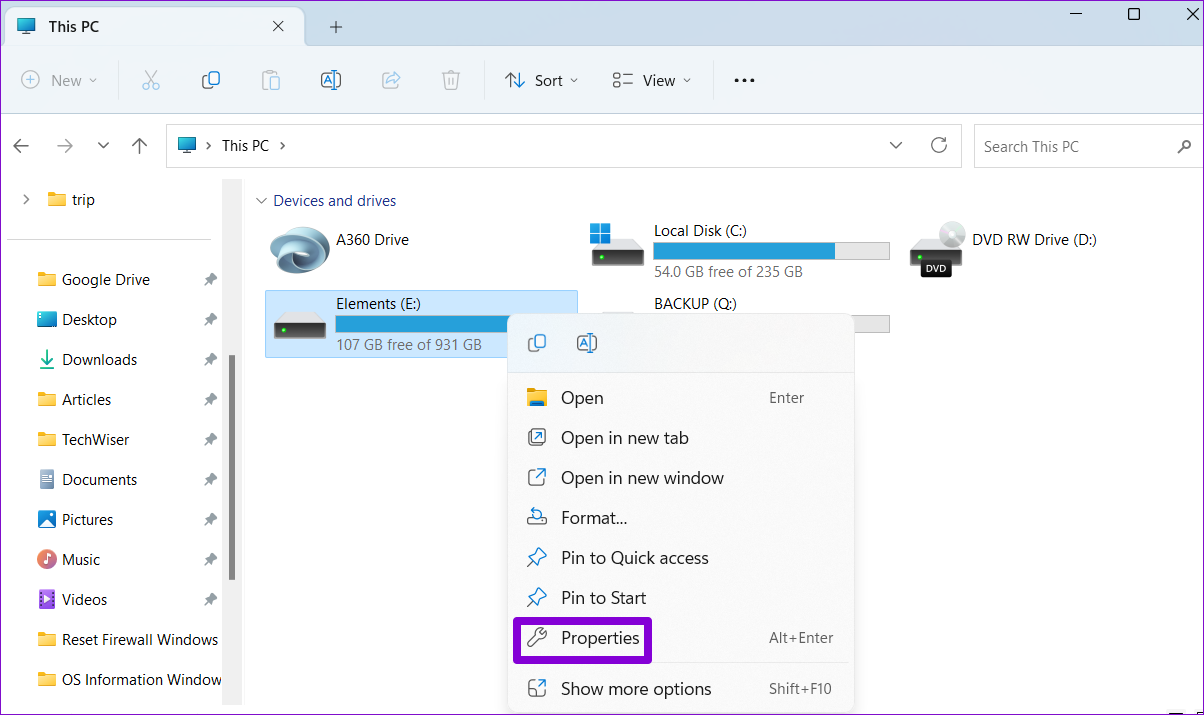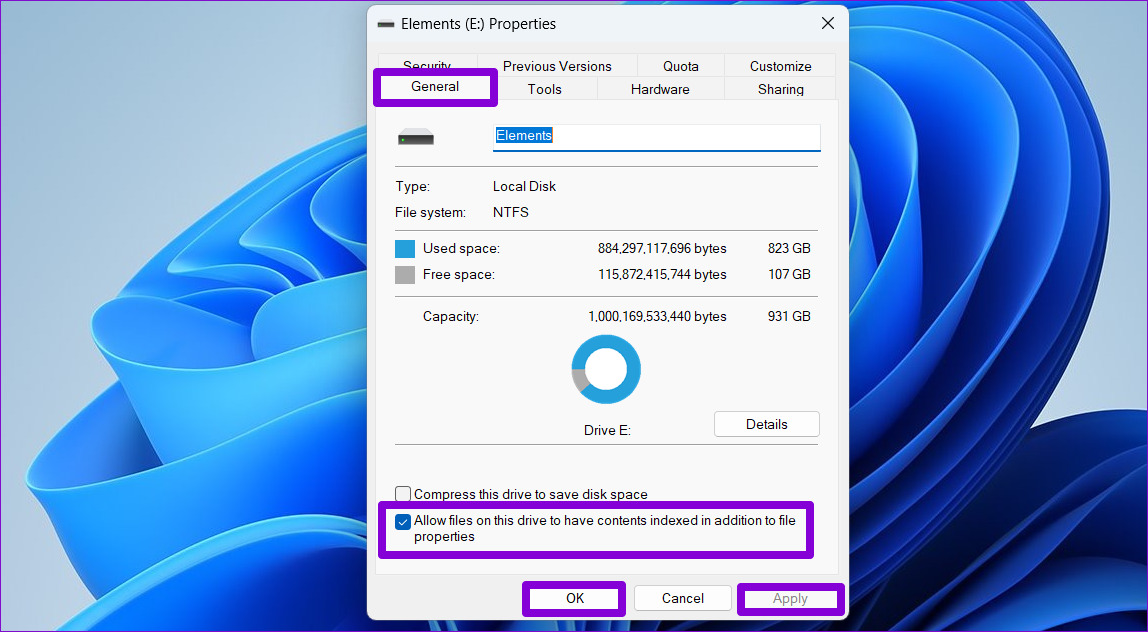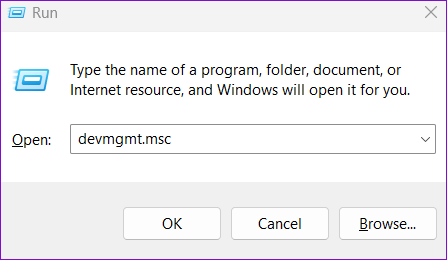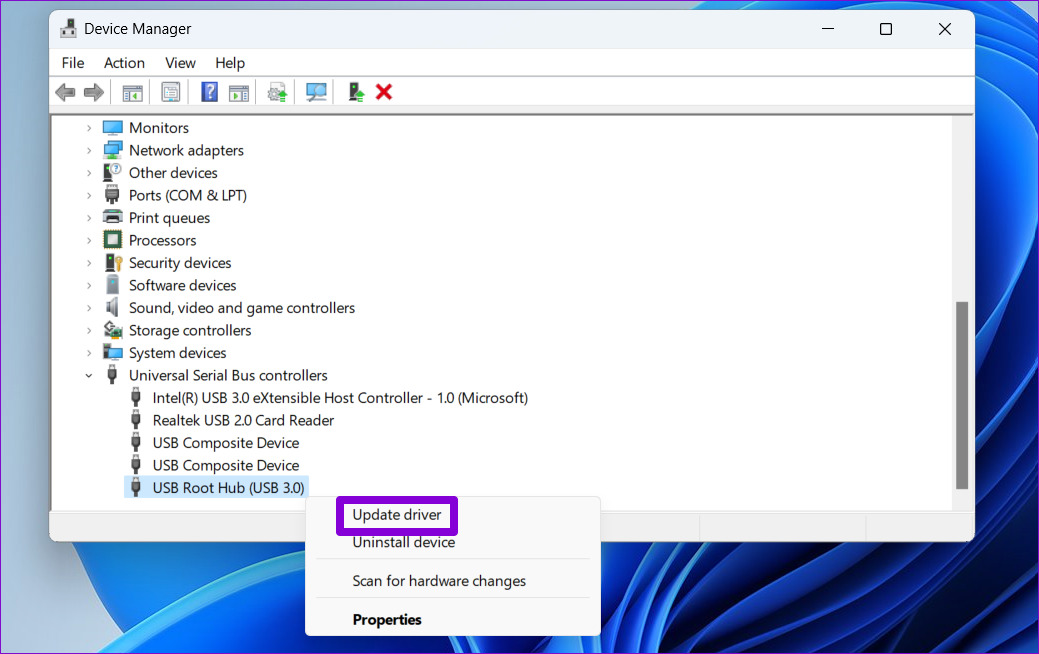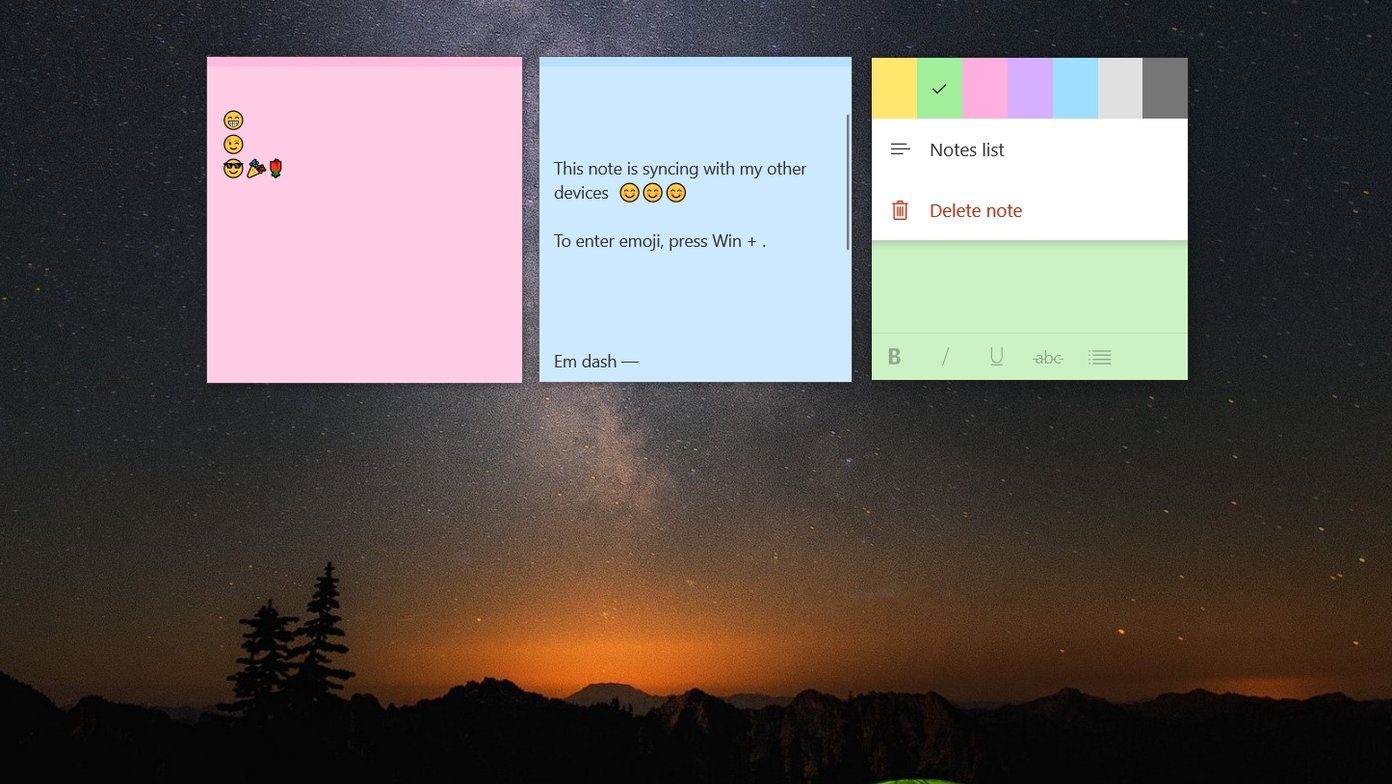Of course, if you’re using an unverified or sketchy-looking USB drive that you bought off the streets, it won’t work. However, if your USB drive is legit and the transfers have suddenly slowed down, you’ll need look closely at your PC. We’ve compiled some effective methods to fix slow USB file transfers in Windows 11. So, let’s start.
1. Try Another USB Port
It’s a good idea to try another USB port on your computer. Incompatible or malfunctioning port is a common reason for slow USB file transfer speeds in Windows. You can try connecting your device to another USB port to check if it makes a difference. Most computers come with both USB 2.0 and USB 3.0 ports. You need to make sure that you’re connecting a USB 3.0 drive to a 3.0 port to get better transfer speeds. USB 3.0 ports are blue and the other ones have an SS mark (SuperSpeed USB logo) next to them.
2. Change USB Drive Policy to Better Performance
By default, Windows 11 employs the Quick Removal policy for all USB devices. While this allows you to unplug a USB device without ejecting it from the system, it also reduces data transfer speeds. Changing the USB policy for your device to Better Performance can help improve data transfer speeds on Windows 11. Here’s how to do the same. Step 1: Click the search icon on the Taskbar, type in device manager, and press Enter.
Step 2: Expand Disk drives, right-click on your USB drive, and select Properties.
Step 3: In the Device Properties window, navigate to the Policies tab and select Better performance. Then, hit OK.
Reconnect your USB drive and test the data transfer speeds by transferring a large file.
3. Check USB Device for Errors
Problems with your USB device can cause slow file transfer speeds on Windows. You can scan your storage device for file system errors or bad sectors to see if that helps. Step 1: Right-click on the Start icon and select File Explorer from the menu that appears.
Step 2: Navigate to This PC. Under Devices and drives, right-click on your drive, and select Properties.
Step 3: Under the Tools tab, click the Check button next to Error checking.
Step 4: Select Yes when the User Account Control (UAC) prompt appears.
Step 5: Select Scan drive.
If Windows finds any issues with your drive, follow the on-screen prompts to resolve them.
4. Change File System for USB Device to NTFS
Another thing to look at is the file system your USB drive uses. If it uses the FAT32 file system, you’ll have to wait longer while transferring large files to and from your drive. In that case, you can change the file system for your drive from FAT32 to NTFS to get better transfer speeds. Since this process necessitates formatting the drive, make sure you back up all your drive content before you proceed. Step 1: Press the Windows key + E to launch File Explorer and navigate to This PC from the left column. Step 2: From the right pane, right-click on your USB device and select Format.
Step 3: In the Format window that opens, select NTFS under File system and click Start.
You should notice an improvement in file transfer speeds after formatting your USB drive to the NTFS file system.
5. Restart Optimize Drives Service
Optimize Drives is a Windows service that helps the system run more efficiently by optimizing files on storage drives. If this service is not running, you could experience slow USB file transfer speeds in Windows 11. Here’s what you can do to fix it. Step 1: Press the Windows key + R to launch the Run command, type in services.msc, and press Enter.
Step 2: In the Services window, locate and double-click on the Optimize drives service to open its properties.
Step 3: Change the Startup type to Automatic and click Apply followed by OK.
Restart your PC after this and re-connect your USB device. Then, test the USB file transfer speed again.
6. Disable Drive Indexing
Drive Indexing is a useful feature that lets you quickly search for files on your external drive. However, this feature can also slow down other operations. To avoid that, you can disable the drive indexing feature for your USB drive by following the steps below. Step 1: Press the Windows key + E to launch File Explorer and navigate to This PC. Step 2: Right-click on your drive and select Properties.
Step 3: Under the General tab, uncheck the ‘Allow files on this drive to have contents indexed in addition to file properties’ checkbox. Then, hit Apply followed by OK.
7. Update USB Drivers
Outdated or faulty USB drivers can also slow down USB file transfers in Windows. In that case, updating the USB device drivers should help fix the issue. Step 1: Press the Windows key + R to launch the Run dialog box. In the Open field, type in devmgmt.msc and press Enter.
Step 2: Double-click on Universal Serial Bus controllers to expand it.
Step 3: Right-click on the first USB Root Hub and select Update driver from the list.
Then follow the on-screen instructions to finish the process. If your PC has multiple USB ports, you’ll see several entries for the USB Root Hub drivers. In that case, you’ll need to update each of them using the steps outlined above.
Need for Speed
Slower USB file transfer speeds can waste valuable time and disappoint you. Rest assured, one or more solutions on this list will help you speed up those file transfers on Windows 11. The above article may contain affiliate links which help support Guiding Tech. However, it does not affect our editorial integrity. The content remains unbiased and authentic.