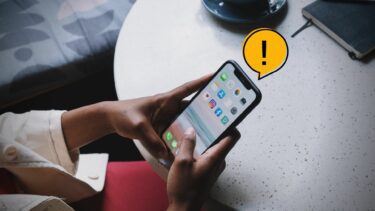If you’ve already verified that your internet connection is fine and even restarted your PC, you might have to apply other solutions. Here are some troubleshooting tricks you can try.
1. Check Outlook Credentials
Did you change your Outlook account password and forget to update the browser’s password manager? Incorrect user credentials are one of the most prominent reasons Outlook might fail to establish a connection to the servers. The quickest way to verify this is by signing out and signing back in. Step 1: Open the Outlook app and click on the File menu at the top. Step 2: In the Info tab, expand Account Settings and select Account Settings. Step 3: Next, select your Outlook account and click on Remove. Log in with your Outlook credentials and see if the app can connect to the server now.
2. Turn Off Offline Mode
Outlook’s offline mode allows you to check old emails (if they’ve been downloaded) without an active internet connection. If you’ve accidentally switched on the offline mode in Outlook, then the app might fail to connect to its server. Here’s how to disable it. Open up the Outlook app, switch to the Send/Receive tab, and look for Work Offline mode. If the option is selected, it will be greyed out. Click on it to deactivate it.
3. Open Outlook in Safe Mode
Opening Outlook in Safe Mode allows you to run the app without add-ins or custom toolbar settings. This will help identify whether or not those add-ins are the reason behind Outlook’s connection issues. Hold down the CTRL key and double-click the Outlook shortcut to start Outlook in Safe Mode. Click on Yes when asked to open Outlook in Safe Mode. If Outlook can connect to the server in the Safe Mode, one of the Outlook add-ins might be causing the issue. To isolate the one causing the issue, disable them all and enable them individually. Step 1: Click on the File menu at the top. Step 2: Go to Options. Step 3: In the Outlook Options window, switch to the Add-ins tab. Use the drop-down menu next to Manage and select COM Add-ins. Then, click on the Go button to proceed. Step 4: Uncheck the boxes to disable add-ins and click on OK.
4. Repair Outlook Account
If Outlook’s connection issues are limited to a particular account, then you can try repairing the account itself. Step 1: Open Outlook and click on the File menu at the top. Step 2: In the Info tab, go to Account Settings. Step 3: Under Email, select the account you’re having issues with. Then click on Repair. Outlook will try to connect to its server and fix any issues with your account.
5. Fix Outlook Data File
If repairing your Outlook account doesn’t work, then the issue could be related to Outlook’s data files on your PC. Here’s how you can fix it. Step 1: Open Outlook and click on the File menu at the top. Step 2: In the Info tab, go to Account Settings. Step 3: Switch to the Data Files tab, select your account and click on Open File Location. Step 4: In the File Explorer window, locate your Outlook data file and delete it. Open Outlook again. It will create a new data file which might end up fixing the issue. However, if the issue remains, then you can try running the Inbox Repair tool to fix any issues with the Outlook PST (Personal Folder File) files. Step 1: Exit the Outlook app. Open the File Explorer window and navigate to the following folder: Step 2: Double-click on SCANPST.EXE file to open it. Step 3: Hit Start to begin the scan. After the scan completes, check to see if Outlook can connect to the server.
6. Create New Outlook Profile
Your Outlook profile contains your Outlook settings. If that profile has become corrupted, you’ll have to create a new profile. Step 1: Press Windows key + R to open the Run dialog, type in control, and press Enter. Step 2: Switch the View type to icons and click on Mail (Microsoft Outlook). Step 3: Under Profiles, select Show Profiles. Step 4: Click on the Add button, enter a name for the new profile, and click on OK. Step 5: In the Add Account window, enter your account details and hit Next. Step 6: Once the profile is created, select your new profile under ‘When starting Microsoft Outlook’ and hit Apply. Try opening the Outlook app to see if the issue is resolved.
7. Repair Outlook App
Lastly, if nothing works, you can try repairing the Outlook app itself. Microsoft offers a handy Office repair tool that can repair any issues with Office apps including Outlook. Step 1: Press Windows key + R to launch the Run command. In the Open field, type appwiz.cpl and press Enter. Step 2: In the Programs & Features window, locate the locate Microsoft Office Suite or Microsoft 365. Right-click on it and select Change. Step 3: Select Online Repair or Repair and click on the Repair button to continue. After completing the repair, see if it can connect to the servers.
Stay Connected
The above solutions should help you fix Outlook’s connection issues on Windows. Other solutions include reinstalling the Outlook app, which will also update the app to its most recent version. The above article may contain affiliate links which help support Guiding Tech. However, it does not affect our editorial integrity. The content remains unbiased and authentic.