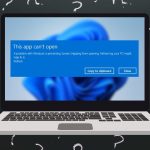If the usual troubleshooting tricks such as restarting your PC have helped very little, then we’ve outlined a few troubleshooting tips that’ll help you fix the Discord not opening issue that’ll work on both Windows 10 and Windows 11 PCs. So, let’s get right to it.
1. End Discord Processes
You can start by ending any Discord processes running in the background and try to open Discord again. Step 1: Press Ctrl + Shift + Esc to launch the Task Manager. Click on More details to expand it. Step 2: Under Processes, select Discord and click on the End Task button to terminate the process. Open the Discord app to see if it works.
2. Run Discord as Administrator
Sometimes, an app can also fail to launch if your user account doesn’t have the correct permissions. To overrule this, you can try running Discord with admin rights. Right-click on the Discord app icon and select Run as administrator from the resulting menu. If it works, you can configure the app to always launch with admin rights. To do so, select the Discord app shortcut and press Alt + Enter to open its Properties. Switch to the Compatibility tab and mark the box that reads ‘Run this program as an administrator.’ Hit Apply followed by OK.
3. Check Date and Time on PC
Another reason why Discord might fail to open is if your PC is set to an incorrect date or time. You can configure your PC to use the internet-provided date and time to avoid this. Read on to learn how. Step 1: Press Windows key + I to open Settings. Navigate to Time & language tab and click on Date & time. Step 2: Toggle on the switches next to Set time automatically. Force stop any Discord process by using the Task Manager and try opening it again.
4. Clear Discord App Data
If the Discord app data on your PC has become inaccessible or corrupted then it might fail to launch. You delete the app data from your PC and relaunch Discord again. Here’s how. Step 1: Press Windows key + R to launch the Run command dialog box. Type %appdata% in it and press Enter. Step 2: In the File Explorer window that opens, select the Discord folder. Then click on the trash icon at the top to delete it. Relaunch the Discord app again to see if that works.
5. Disable Proxy and VPN
If you’re using a VPN connection, you might face instances where it fails to open. Several people were able to fix it by disabling proxies and VPN. You can also give it a try. Step 1: Open the Start menu, type control panel the Windows Search bar, and press Enter to open the Control Panel. Step 2: Switch the view type to icons and go to Internet Options. Step 3: In the Internet Properties windows, switch to the Connections tab, and open LAN Settings. Step 4: Under Proxy server, uncheck the box that reads ‘Use a proxy server for your LAN’ and then click on OK. Check to see if you can launch Discord now.
6. Update Discord
App updates usually bring all kinds of bug fixes and improvements to the app. If the Discord not opening issue is related to the current app version you’re on, then updating it should be your next course of action. Open the Microsoft Store, search for the Discord app and install any pending updates.
7. Try Discord Web Version
If none of the solutions work, then you can try using the web version of Discord for the time being. It’s more or less identical to its desktop counterpart and carries all the essential features.
Open It Up
Hopefully, the above solutions have helped you identify and resolve elements that might be hindering Discord from opening. Clearing the app data did the trick for me. Let us know which one worked for you in the comments below. If you’re facing similar issues while opening other apps as well, consider going through a detailed guide on fixing apps not opening issues on Windows. The above article may contain affiliate links which help support Guiding Tech. However, it does not affect our editorial integrity. The content remains unbiased and authentic.