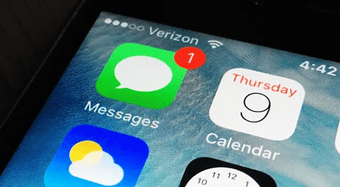Our solutions range from enabling various notifications and disabling conflicting Windows 10 features. You should try each fix one-by-one and see which one works for you. Some users face issues with Outlook notifications on Android and iPhone. Do check our troubleshooting guide for it. Let’s get started right away.
1. Restart PC
If the issue happened all of a sudden, don’t worry. Just restart your computer. If it is a temporary glitch due to an intermittent network hiccup, the restart should fix it.
2. Enable Notifications in Outlook App
Outlook app for Windows 10 comes with its own notification setting. You need to check and enable new message alerts in the Outlook app. Follow these steps: Step 1: Open the Outlook app on your computer. Step 2: Click on File > Options. Step 3: A pop-up window will open. Click on Mail from the left sidebar. You will find the Message arrival section. Make sure Play a sound and Display a Desktop alert options are enabled. Click on Ok to save the changes. Tip: Find out how to auto-delete emails in Outlook.
3. Enable Outlook Notifications in Windows 10 Settings
Next, you need to check the Windows 10 notification settings. You can control notifications app wise in Windows 10. Verify whether notifications are enabled for the Outlook app or not. For that, follow these steps: Step 1: Open Settings on your Windows 10 computer. Use Windows key + I keyboard shortcut to open Settings. Step 2: Go to System > Notifications & actions. Enable ‘Get notifications from apps and other senders.’ Step 3: Scroll down and under ‘Get notifications from these senders’, click on Outlook. Then, inside Outlook notification settings, enable all the required options such as Notifications, Show notification banners, Show notifications in action center, and Play a sound.
4. Check Notification Rules in Outlook App
If everything is enabled for the above two methods, check if you have any rules set up in the Outlook app. To do so, go to the File menu in the Outlook app. Click on Manage rules & alerts. Check if any rule or alert might be interfering with the normal arrival of messages in your inbox. Tip: Find out how to auto-archive emails in Outlook.
5. Disable Focus Assist
Focus Assist is a built-in feature of Windows 10. When enabled, you will not see any new incoming notifications on your PC. This feature might be responsible for the Outlook app not sending notifications on Windows 10 computer. To disable it, open Action Center from the taskbar. If Focus Assist is disabled, you will see the Focus Assist option. However, if it is enabled, you will either see Alarms only or Priority Only. Click on it once or twice till you see the Focus Assist option. That means it has been disabled. Alternatively, go to Settings on your computer. Go to System > Focus Assist. Click on the Off option to disable it if Priority only or Alarms only is selected. You should also take a look at Automatic rules for Focus Assist available on the same screen as above. See if any option seems conflicting and disable it.
6. Disable Battery Saver
Like Focus Assist, another built-in feature of Windows 10, i.e., battery saver might interfere with notifications. Basically, when the battery saver is enabled, it limits notifications and background activity. So you need to check and disable Battery saver mode on your computer. To do so, go to Settings > System > Battery. Turn off the toggle under Battery saver. Also, take a look at the percentage shown under ‘Turn battery saver on automatically at.’ If it’s way too high, lower it. Tip: Check out 17 useful tips to extend your laptop’s battery life.
7. Update Office Apps
Tip: Find out what’s the difference between Microsoft Office 365 Premium and Essential plan.
Access Outlook on Web
The above solutions should fix Outlook’s notifications when they’re not working on Windows 10 PC. However, if the issue continues, you can always use the web version of Outlook. Check our guide on how to enable desktop notifications for outlook.com. Next up: Love using keyboard shortcuts? Check out 15 keyboard shortcuts for Outlook on Windows and Mac from the next link. The above article may contain affiliate links which help support Guiding Tech. However, it does not affect our editorial integrity. The content remains unbiased and authentic.