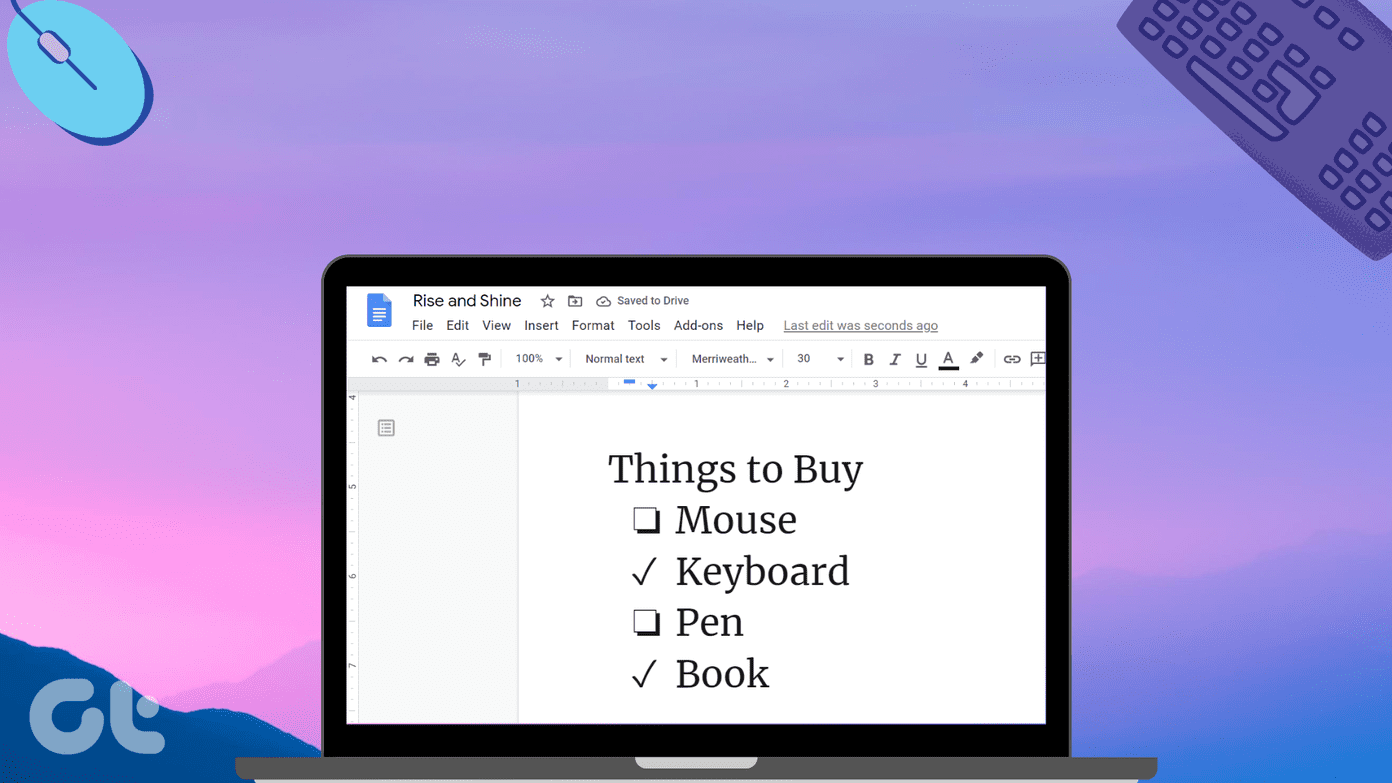Earlier, Google Meet let you view only 4 participants. But, things changed for good in April 2020, when Google introduced support for up to 16 participants on a single screen. If you want to view more than 16 participants, we have covered that as well in this post. So, let’s check the methods to see everyone in Google Meet on Windows, Mac, Android, iPhone, and iPad.
How to Enable Grid View in Google Meet on Web
There are two methods to view everyone on the Meet screen on the web. In the first method, we will be taking the help of a native layout setting, and the second method involves using a Chrome extension. While Google calls the layout as Tiled layout, others refer to it as the grid view. So we shall use them interchangeably to avoid any confusion. Even the Chrome extension that we shall suggest later in this post calls it a grid view. Well, the tiled view does look like a grid, doesn’t it?
Method 1: Use Tiled Layout
As mentioned above, you can view up to 16 meeting participants in Google Meet. For that, you need to enable the Tiled layout setting in Google Meet. Here’s how to view all participants in Google Meet: Step 1: Join a Google Meet meeting. Step 2: Inside the meeting, click on the three-dot icon at the bottom. Select Change layout from the menu. Step 3: By default, the service selects Auto layout. So, click on Tiled to view up to 16 participants on the screen.
Method 2: Use Google Meet Grid View Extension
The method above lets you view only up to 16 participants. What if you want to view more people than that? Thankfully, a Chrome extension comes to our rescue — Google Meet Grid View. You need to install the extension on your computer and enable Grid view in the extension settings. Note: The extension will enable the grid view layout on your side only and not for other participants. If others want the same view, they will have to install this extension. You can share this page with them to help them. Here’s how to install and use the Grid View extension for Google Meet. Step 1: Open the download page of the Grid View extension from the link given below in the Chrome browser from your Windows 10 computer or Mac. Download Google Meet Grid View Extension Click on Add to Chrome. Step 2: Once installed, you will find the extension icon in the extension toolbar at the top in Chrome. Tip: Check out the best extension managers for Chrome. Step 3: Now, open meet.google.com and join a new meeting. If you try to use the extension for an ongoing meeting when you install it, it might not work. You will get errors like Grid View is not running. So, disconnect the Meet call and join it again. Step 4: Click on the Grid View extension icon in the same Chrome tab where you are using Meet. Then, check the box next to Enable Grid View. Few settings will become visible now. Check the box next to the settings you want to enable. If you notice closely, you will see that the extension has added a new button on the Meet window as well. You can use it to change the extension settings and also enable or disable the grid view. If the icon has a bar over it, that means the grid view functionality is disabled.
Fix: Google Meet Grid View Extension Not Working
For some users, the extension doesn’t work as intended. Here are some tips to fix it.
Rejoin Meeting
As mentioned above, the extension will not work after installing it if you are in a meeting. You need to rejoin the meeting. You can also try refreshing the Chrome tab.
Enable Extension
Enabling the grid view as shown in Step #4 above is mandatory. Otherwise, the extension won’t work.
Update Chrome
You should also try updating your browser. That has fixed the issue for many Meet users. To update Chrome, click on the three-dot icon at the top in Chrome. Select Help > About Chrome. Your browser will start looking for an available update. If it’s available, click on Relaunch to update your browser.
Restart PC
When was the last time you restarted your computer? Can’t remember? Damn! Reboot your system now and then try using the extension as shown above.
How to Enable Grid View in Google Meet on Android, iPhone, and iPad
Google doesn’t offer the native Tiled (or grid view) layout on Meet mobile apps. Similarly, the Chrome extension only works on a computer. So, how does one view all the participants on mobile phones and tablets? There are two methods.
Method 1: Open Google Meet in a Browser
If you are okay with viewing up to 16 participants on your mobile phone, you need to ditch the Meet mobile app and use it via a browser. Then, you will get the option to change the layout. We will be taking the help of the Desktop mode on the mobile browser in this method. Here are the steps in detail: Step 1: Launch a browser that supports Desktop mode. This step is necessary. Otherwise, if you open meet.google.com directly on your phone, you will be asked to download or launch the Google Meet app. We don’t want that. For the sake of simplicity, we will be using Chrome on mobile. So, open Chrome, and tap on the three-dot icon at the top. Select the Desktop site. Step 2: Now, open meet.google.com in it and join a meeting. Open Google Meet Step 3: Tap on the three-dot icon at the bottom of the Meet page. Select Change layout. Step 4: Choose Tiled from the pop-up menu.
Method 2: Present Screen
Screen sharing is known as Present now or Presenting in Google Meet. We will be taking the help of the same. One of the participants using a computer needs to enable the grid view for the meeting. They can either do it using the native option or use the extension as explained above. Then, they will have to present their screen to others. When they share their screen, everyone else will also be able to see all the participants. Others can be on mobile or on the computer. To share the screen from the web, click on the Present now button available at the bottom in Google Meet meeting. Choose ‘A Chrome tab’. Then, select the Google Meet tab from the list. Tip: Check out cool tips and tricks to manage and use Chrome tabs.
Google Meet vs. Zoom
With the growing popularity of Google Meet, Google has been fast enough to increase the limit of participants from 4 to 16 in the Tiled view. We hope they allow more participants as available in the Zoom app. Then, you won’t have to use the extension. Meanwhile, do check how Zoom and Google Meet differ from one another. Next up: Google Meet is a good alternative to Zoom. Check out other video conferencing alternatives to Zoom from the next link. The above article may contain affiliate links which help support Guiding Tech. However, it does not affect our editorial integrity. The content remains unbiased and authentic.