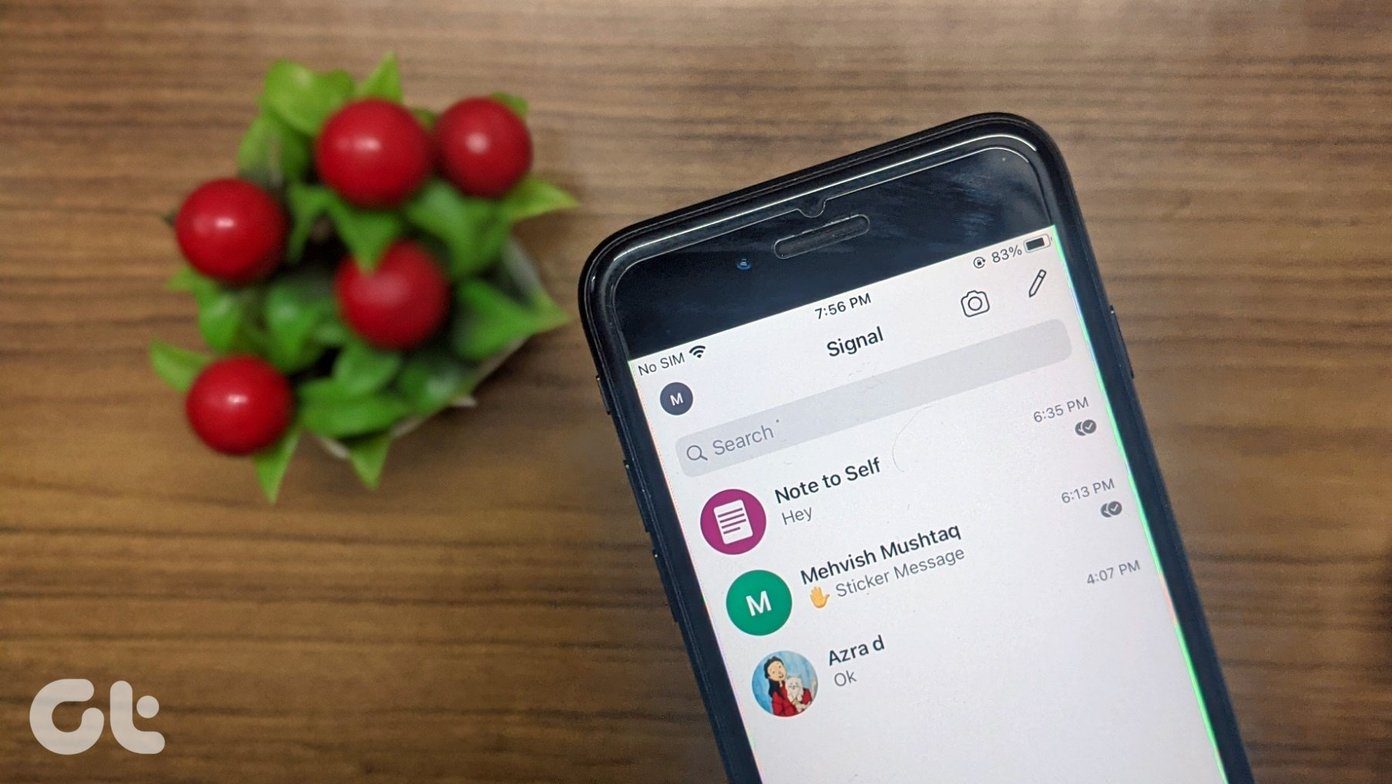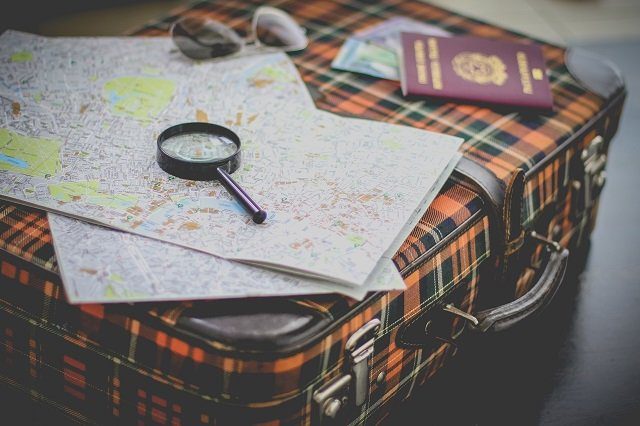And if you use a keyboard with your iPad, you can optimize your productivity and browsing experience using shortcuts for Firefox. Thankfully, the browser supports quite a few to perform a host of common actions. So without any further ado, let’s check them out.
1. Open Tab
While browsing, we often end up opening multiple tabs. Instead of reaching out to tap the screen to open a new tab, just press Command+T to both do that as well as activate its address bar simultaneously.
2. Initiate Search
If you want to search for something on the tab that you are currently on, just use the Command+L shortcut to activate the address bar and then enter your search query.
3. Open New Private Tab
Firefox’s Private tabs are the real deal when it comes to browsing privately. They don’t record your browsing activity locally and even run anti-tracking scripts by default to stop websites from gaining a bead on you. To switch to Private mode, press Shift+Command+P. Use the same shortcut to open new Private tabs. And don’t forget to press Command+T whenever you want to exit the Private mode.
4. Show Previous Tab
Opened a new tab and want to go back to the one that you were on previously? Press Control+Shift+Tab to go back along the tab bar.
5. Show Next Tab
When it’s time to move forward along the tab bar, simply press Shift+Tab instead.
6. Close Tab
Ended up opening a ton of tabs? Press Command+W to close the tab that you are currently on. Use that shortcut repeatedly to close multiple tabs quickly.
7. Find Within Page
Looking for something specific in a lengthy post? Cut the chase and get to where you want quickly using the Command+F shortcut. You can then type in a keyword to make Firefox highlight whatever it is that you are looking for.
8. Reload Page
Sometimes, a page just glitches out and won’t load properly. Or perhaps the page lacks an auto-refresh feature and require that you update it manually. Press Command+R shortcut to reload the page.
9. Go Back
Accidentally tapped the wrong link or just want to get back to the page that you were on previously? Press Command+[ to go back once. Use the same shortcut multiple times to repeatedly go backward.
10. Go Forward
If you want to go forward again, press Command+] to do that. Once again, you can perform the keystroke repeatedly go forward multiple times.
11. Scroll Down
You must’ve figured out that using the Up and Down directional arrow keys is pretty useful when it comes to scrolling without touch gestures. But sometimes, certain pages take ages to scroll down. Just press Command+Down Arrow to get to the bottom of any page in record speed.
12. Scroll Up
If you are at the bottom of a lengthy page and just hate the thought of scrolling up, press Command+Up Arrow to instantly get to the top.
13. Tab Switcher
Dealing with hundreds of tabs? Press Option+Command+Tab to open the tab switcher. Pretty convenient, right? Remember to use the arrow keys to move within the tab switcher.
14. Check Shortcuts
Forgot your shortcuts? In case that happens, press and hold the Command button to bring up a nifty pop-up that includes the majority of shortcuts listed above. Also, remember to bring up the list whenever a Firefox update hits the iPad. Any new shortcuts are most likely to be listed there.
15. Bring Up the Dock
Firefox supports split-view, which is terrific when it comes to multi-tasking with other apps. Press Option+Command+D to bring up the dock, after which you can pull out the app that you want to use alongside the browser.
16. Switch Apps
Have other open apps not present within the dock’s Recent list that you want to switch to? Just press and hold Command+Tab, and then press Tab repeatedly to move along the list of apps. Release to open the selected app.
17. Exit Firefox
Got enough browsing done for the day? Press Esc key to exit Firefox. Or if you change your mind, press Command+Tab immediately to bring it right back up.
Time to Surf Like a Pro
Admittedly, these Firefox shortcuts aren’t many, and nor are they as versatile as those on a desktop. But they sure beat using touch gestures all the time! Hopefully, Mozilla will keep adding more shortcuts, so once again, don’t forget to press that Command button whenever you install a Firefox update — you don’t want to miss out on anything new. Next up: Using Gmail on your iPad? Ramp up your productivity with these nifty 21 keyboard shortcuts. The above article may contain affiliate links which help support Guiding Tech. However, it does not affect our editorial integrity. The content remains unbiased and authentic.