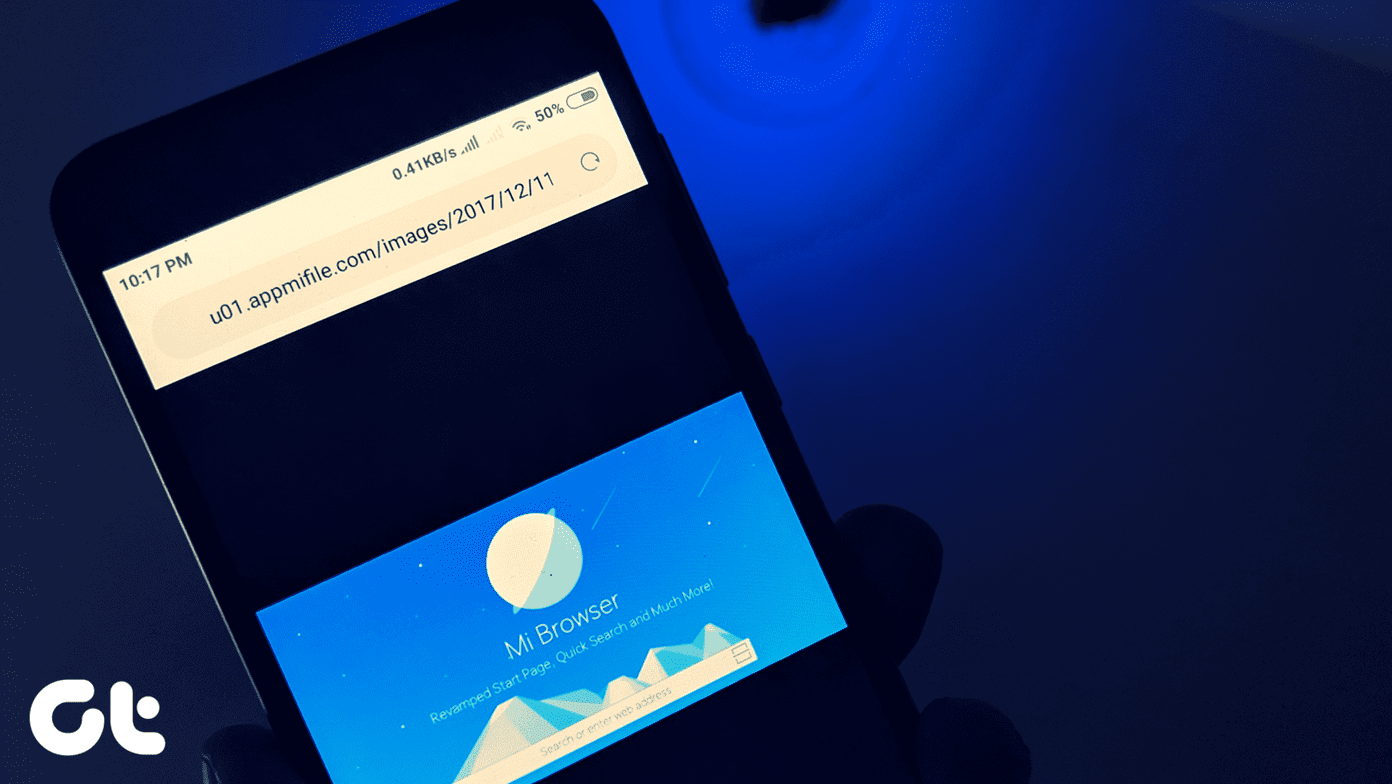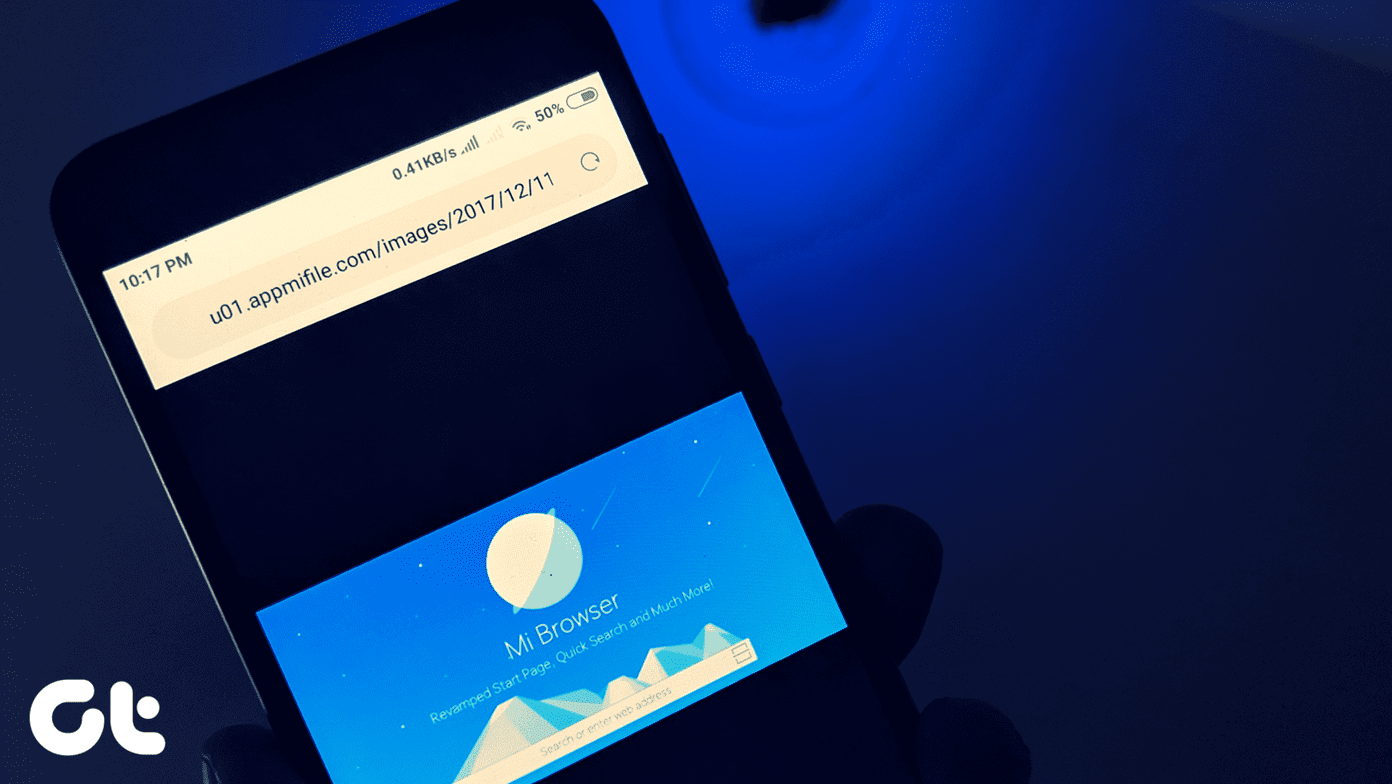That’s the reason why it came as a surprise when Opera Software co-founder and former CEO Jon Stephenson von Tetzchner led Vivaldi Technologies released a desktop focused Vivaldi browser in April 2016. We decided to try it out to see how Vivaldi holds up against the competition and if it has enough unique features to offer. And I have to say, after using it for a considerable period, Vivaldi left me quite impressed. That’s why I urge you to try it. In this post, I will be talking about the top 11 Vivaldi browser tips and tricks that you should check out. Download Vivaldi Browser
1. Import Bookmarks from the Other Browsers
Importing bookmarks should be the first step to move your favorite sites from your current browser to the Vivaldi browser. And thankfully Vivaldi provides an option to import bookmarks from all the major browsers out there. To import your bookmarks, tap on the ‘V’ icon at the upper-left corner and choose File. Head to Import Bookmark and Settings and select your current browser from the list. By default, you can access the bookmarks from the top menu or the left sidebar menu.
2. Give Nicknames to Search Engine
By default, Vivaldi includes the Bing search engine, which should be fine for anyone. But what if you want to use Google or Wikipedia or privacy-focused DuckDuckGo. It’s annoying to deal with the pop-up to pick a default browser from the settings menu every time. Thankfully, Vivaldi’s nifty little trick shines through the process. That has changed how I search for information in it. On the address bar, you can directly type your query with a first letter of any search engine. For example, you can type ‘w Vivaldi’ in the address bar which will instantly search for Vivaldi in the Wikipedia search bar. Tap on the little magnifier, and the first letters of the respective search engine will be visible in a menu.
3. Reader Mode
Vivaldi comes with a Reader mode support out-of-the-box, and it works flawlessly. Open a blog post or an article and a little reader icon will appear in the address bar. Tap on it, and Vivaldi will strip away all the unnecessary elements to deliver a visually pleasing experience. You can change the fonts type and size and even use the dark theme option to read comfortably at night. Tap the settings icon on the right top corner to set the desired options.
4. Take Notes While Browsing
Vivaldi integrates the Notes app directly into the browser. And surprisingly, it does pack a couple of useful options. Tap on the Notes icon from the sidebar and the little dialog box will give you all the needed options. You can add screenshots, or captured screen area, attach files and even organize notes via folders in the browser. In the future, I would like to see Notes app integrating popular services like Microsoft OneNote or Evernote.
5. Save Session Tabs
Saving Session Tabs is an important feature for many including me. When researching for a particular topic, you may come across a situation when you want to save all the tabs in a separate place. Of course, Pocket is an excellent tool for saving offline articles, but it won’t be a productive solution. That’s where Vivaldi’s save session comes to rescue. Head to File > Save Open Tabs as a Session and give it a relevant name to save the tabs. Next time when you want to open it, follow the same path and select Open Saved Session.
6. Take a Screenshot
It’s a small detail but a useful one. When taking a screenshot via default Windows method (Windows+Print Screen shortcut), the OS captures the entire area which also includes distractions like tabs, sidebar and, taskbar. Vivaldi’s screen capture only includes the web page. You just need to tap the camera icon at the bottom and select whether you want to capture the displayed area or the entire article as a scrolling screenshot.
7. Use Sidebar Tabs
By default, every major browser uses the upper part to manage the tabs. Tabs at the top use more space and at times it becomes cumbersome to manage them. The tabs placed on the right or left are easy to navigate, and it doesn’t distract us in the reading flow. You can change the Tabs position from the Settings > Tabs > Tab Bar Position.
8. Tile Tabs
Windows natively have support for multi-window functionality, and Vivaldi has followed them in the browser too. You can keep multiple tabs open side by side in Vivaldi. Press Ctrl and select the tabs that you want to open side by side, right click on any of it and select Tile Tabs options from the menu.
9. Use Mouse Gestures
Vivaldi supports mouse gestures to perform repetitive tasks more efficiently and quickly on the go. Head to settings, tap Mouse, and you can see the default gestures or make your own. To perform the action, press the right click and draw the gesture on the trackpad.
10. Pin Favorite Websites in Sidebar
I mostly use this feature for Twitter. In Vivaldi, you can Pin your most used websites in the sidebar menu. Unlike other browsers, it won’t open it in a new tab. Instead, it will open a side pop-up menu for quick access or glance. Tap on the ‘+’ icon in the sidebar and add the web address there.
11. Schedule Themes
Vivaldi offers theming support, which is common among the browsers. But Vivaldi goes a step ahead by including the schedule theming option. For example, you can estimate the time when the browser adopts a dark theme at night and turns-back light theme in the morning. Choose Settings > Theme and scroll down bottom to see the time frame option.
Use Vivaldi like a Pro
By examining the above list, you can see how cleverly Vivaldi has focused on user experience rather than bloating the app with useless options. Now one might argue that it lacks extension support, but then again the company has integrated enough options to make sure the basics get covered. Everything is not great though. Vivaldi should provide a better first-time experience with a little helping guide to navigate options. Also, compared to Google Chrome and Microsoft Edge, the user interface looks slight outdated. Also, Vivaldi, where are the mobile apps? Next Up: Microsoft Edge is a default browser for the Windows 10. It’s also a solid option for majority out there. Read the post below to make the maximum out of it. The above article may contain affiliate links which help support Guiding Tech. However, it does not affect our editorial integrity. The content remains unbiased and authentic.