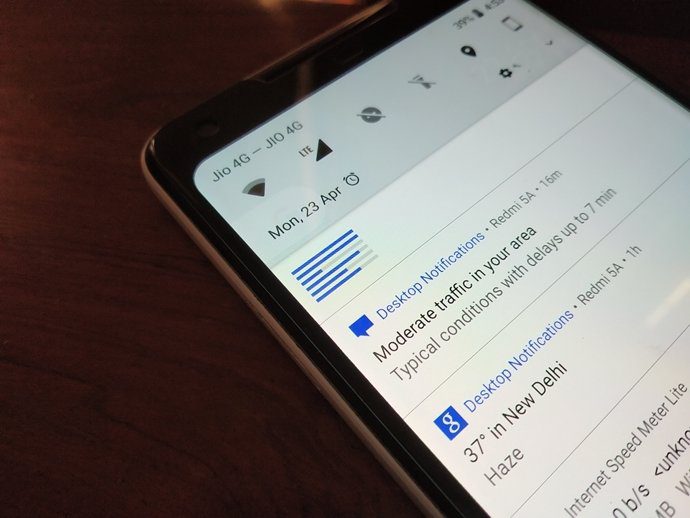Wondershare MobileGo took a considerable amount of time to restore the backup.One could only backup contacts, text messages and applications using the tool leaving out call records and Wi-Fi access point settings.The process lacked flexibility to restore the data on the go as one should connect the phone to the computer to restore the backup.
Today I am going to talk about a better alternative – Go Backup, that will help you in talking the complete backup of your device and restoring it easily whenever you wish to. The app works on all the devices – non-rooted and rooted but rooted devices are entitled to some additional perks in the app. If you have a non-rooted device, you can easily backup and restore SMS, MMS, contacts, call logs, Wi-Fi access points and applications. While restoring the settings, users on non-rooted devices will have to restore all the apps one by one manually. Rooted devices, on the other hand, can take the backup of application data as well (login credentials, saved games, etc.) and restore them silently in the background. So let’s see how to use the app to take backups and restore them.
Creating the Backup
Download and install the application on your device and launch it. The app will automatically detect if you have root access on the device and will automatically activate the root services after gaining permission from the user. To create a backup, click on the button New Backup on the app home-screen. The app will ask you to put a check on all the things you would like to backup. For the first time, it’s recommended to go with full backup. Once you have confirmed your choice, tap on the Start Backup Button. The app will take the backup and save it to your phone’s SD card. If you want to copy the backup to your computer, you can mount the SD card to your computer and copy the folder /sdcard/GOBackup/AllBackup/ to your computer. When you need to restore the settings, make sure the backup file is saved in the correct path and click on the Restore button. If you have made more than one backup, select the file you would like to restore. To exclude any component from the backup, remove the check and click on the Restore button. On non-rooted ones, you will have to press the install button to restore every single app but as I already mentioned, rooted device can put their phones in their pockets; all the apps will be restored silently. You can also schedule the backups using the app and it’s always recommended to do so but don’t forget to delete the old backup files from time to time to save space. Overall, Go Backup is the one-stop solution for all your Android backup tasks. If you know of a better app, don’t forget to mention it in the comments. The above article may contain affiliate links which help support Guiding Tech. However, it does not affect our editorial integrity. The content remains unbiased and authentic.