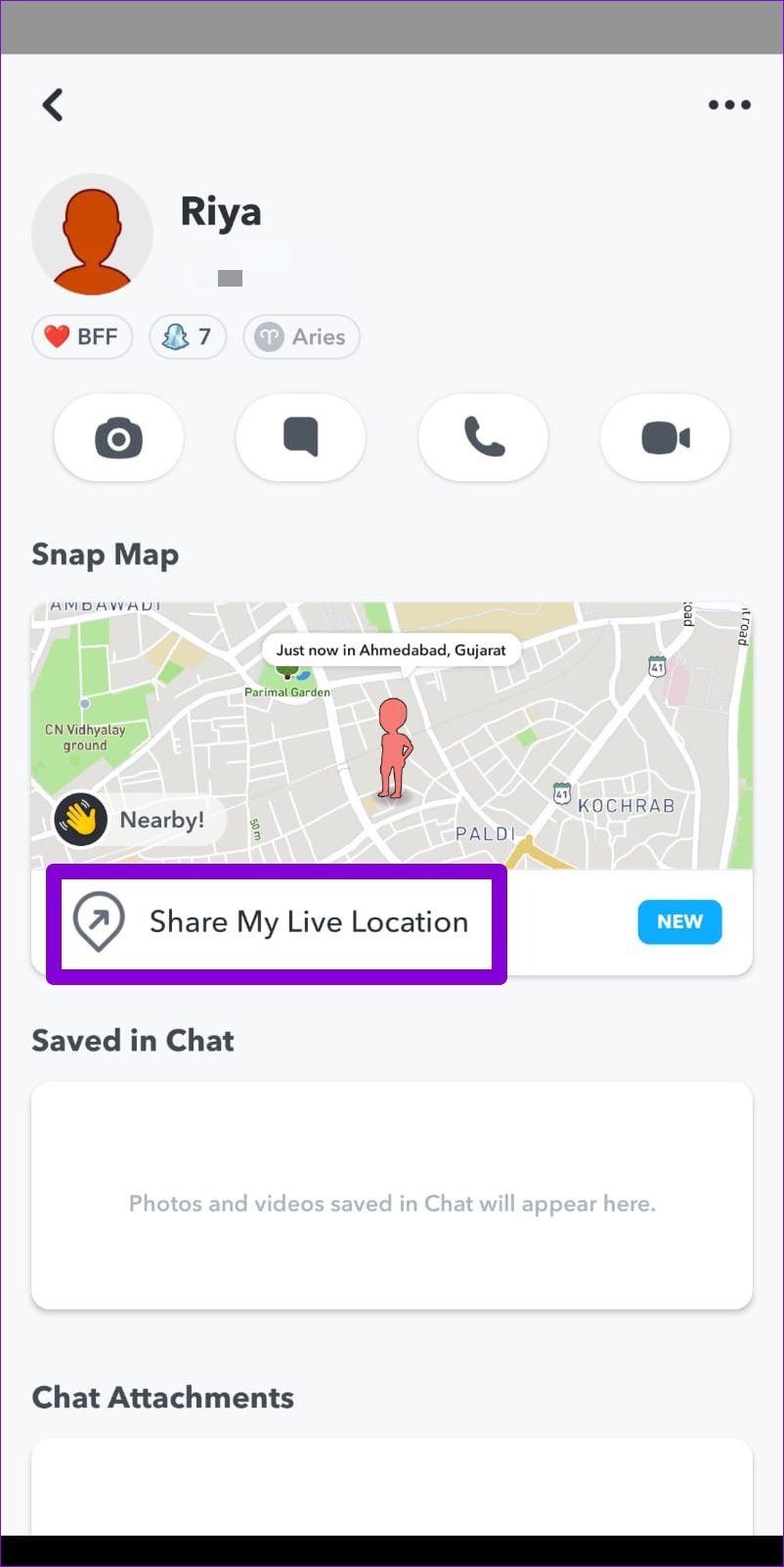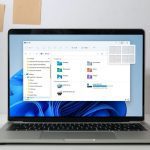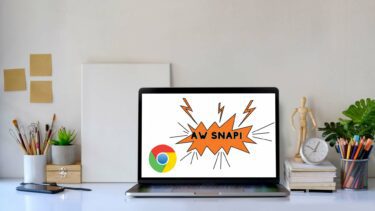What Is Snap Map
Snap Map is an interactive map that you can use to locate your friends, view stories from around the world, explore new places, and a lot more. Plus, you can also add your own stories to Snap Map for the world to see. And it’s not just limited to your phone as you can explore Snap Map on a web browser as well. If you’re curious to know more, read along to learn how to set up and use Snap Map in Snapchat.
How to Set Up Snap Map
First, let’s see how you can access and set up Snap Map on Snapchat. Step 1: Launch the Snapchat app on your Android or iPhone. Step 2: Tap on the Snap Map button in the bottom left corner of the screen. If you’re accessing Snap Map for the first time, Snapchat will ask your permission before using your location. Tap on Enable Location to proceed.
After that, you’ll see your Bitmoji character on Snap Map.
Step 3: Next, tap on the gear icon in the top right corner to access Snap Map settings.
Step 4: By default, Ghost Mode will be enabled, which means none of your friends can see your location.
To share location with friends, turn off Ghost Mode first. Next, select whether you want to share your location with all your friends or a few of them.
If you wish to stop sharing your location at any point, turn on Ghost Mode again. You can choose to enable Ghost Mode for 3 hours, 24 hours, or indefinitely.
How to Use Snap Map
After setting up Snap Map, here’s what you can do with it.
Interact with Friends on Snap Map
As you open Snap Map, you’ll see your friends who are currently sharing their location. You can tap on your friends’ Bitmoji to start chatting with them.
If you can’t locate a friend on Snap Map, you can use the search tool at the top.
Alternatively, you can also access Friends Tray to look for your friends. Here, you’ll also see their recent activity and stories from around the world.
View Stories Around You
In Snap Map, you’ll notice little heatmaps in specific locations. These indicate the number of snaps posted from that location. A blue patch means low activity, while a red patch or more intensified heat map represents a group of people posting a lot of content. You can tap on the heat map to view stories from that location.
Add Stories to Snap Map
Aside from viewing stories from other people on Snap Map, you can also post your own story on Snap Map. All you have to do is capture a snap and share it on Snap Map.
Explore New Places
Tapping on the Places tray presents you with some of the most popular places around your current location. Besides, it shows places you’ve favorited or visited recently.
Further, you can tap on a place to bring up details like address, contact information, ratings, and more.
Customize Your Bitmoji
Don’t like your Bitmoji? Well, you can customize it easily by tapping the My Bitmoji option. Choose an activity to let your friends know what you’re doing currently.
Similarly, you can also tap Change Outfit to find some new clothes for your character.
How to Share Live Location on Snap Map
Aside from the above, you can also share your live location with a friend or a family member for a set amount of time, allowing them to track you. This can be useful when you return home late. Here’s how it works. Step 1: Tap on your friend’s Bitmoji on Snap Map to visit their profile. Step 2: Under Snap Map, tap on Share My Live Location and select the amount of time (15 minutes, 1 Hour, or 8 Hours) for which you want to share your live location.
Step 3: Your friend will receive a chat message with your live location. Your friend can tap on the Share My Live Location option to share their location with you.
To stop sharing your location at any point, visit your friend’s profile and tap on the Stop sharing button under Snap Map.
Interaction Made Simple
Snapchat has always been innovative with its platform. And it’s the features like Snap Map, custom filters, and My Eyes Only that separate Snapchat from the likes of Facebook and Instagram. So, what do you think about Snap Map? Do you like it? Share your thoughts in the comments below. The above article may contain affiliate links which help support Guiding Tech. However, it does not affect our editorial integrity. The content remains unbiased and authentic.