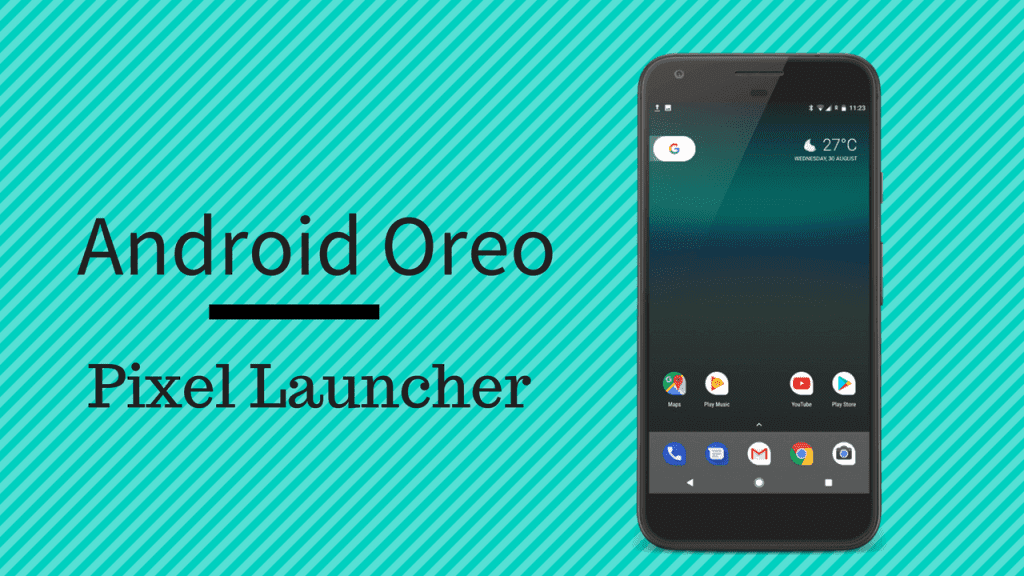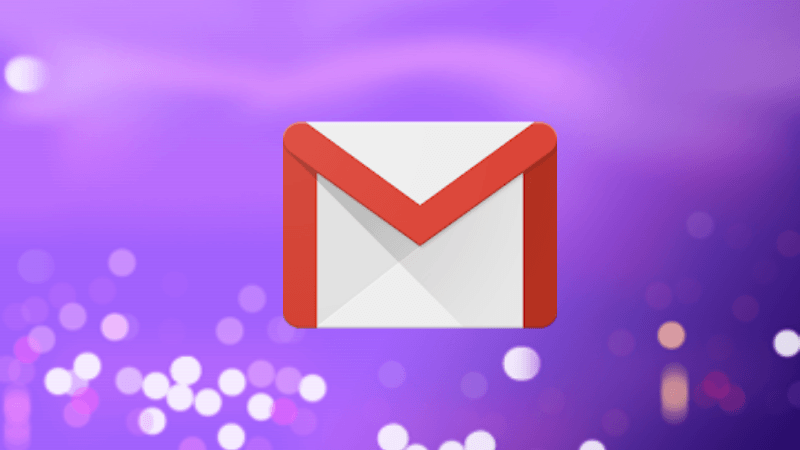So, what is portrait mode and how to use it in your Pixel 2? Let’s check it out.
What is Portrait Mode
Portrait mode is a camera feature that keeps the subject of the photo in focus and slightly blurs the background. This is often called the bokeh effect. Unlike the iPhone 7 Plus, Google Pixel 2 has only one rear-facing camera and uses its brilliant software to add the background blur. Portrait mode in the Pixel 2 is powered by computational photography and machine learning that identify what to keep in focus and what to blur out.
How to Enable Portrait Mode
The portrait mode button is hidden inside the camera app. Tap the menu button on the top left and select Portrait. The viewfinder will crop in a little and the on-screen icons for Motion Photos and the timer will disappear. When you’re in the portrait mode, you will see the Face Retouching toggle, the grid lines, the flash and the tone changer icons on the top.
How to Use Portrait Mode
Portrait mode works with both the rear-facing and the front-facing cameras on the Pixel 2. Once you take a photo in the portrait mode, you will have to wait for a second until Google processes it. After the processing is done, you will have two versions of the original frame. First one will have a blurry background and a great depth of field. The second photo, on the other hand, will show no bokeh effect. The best way to use the portrait mode is while taking a selfie or a photo of an individual using the rear camera.
5 Tips to Click Better Portraits
1. Get Closer to Your Subject
In order to take a great portrait photograph, make sure to get closer to your subject. The closer you are to the subject, the better the blur will be in your photos.
2. Tap to Focus
Whether your subject is a person or an object, tap on it to focus while taking a photo. You can tap on the viewfinder where you want the lens to focus. Tapping on the screen helps the device understand what is the most important to you in the photo and adjusts the exposure to prioritize your subject.
3. Consider the Background Distance
The background blur works best when there is enough distance between your subject and its background. The distance helps the camera and the phone’s software to easily differentiate between the foreground and the background.
4. Look Out for Great Lighting
Even though the Pixel 2 camera scores in the case of low-light photos, portrait mode photos are better in bright natural light. The subject stands out the best in well-lit conditions and enhances the background blur.
5. Choose Brighter Backgrounds
Finally, it’s important to choose brighter backgrounds to take better portrait photos. In case of a plain white background, the subject will not stand out and the bokeh effect will also be less effective.
Click Like a Pro!
Photos taken in portrait mode are simply brilliant as Google’s software perfectly recognizes the edges of a person and then blurs the background. The detailing on the subject, especially in the case of a person, is extremely significant. Make sure to use the aforementioned tips to take pro-level photos with the Pixel 2 in portrait mode. Do you own a Google Pixel 2 or Pixel 2 XL? How’s your experience been so far? We’d love to know. The above article may contain affiliate links which help support Guiding Tech. However, it does not affect our editorial integrity. The content remains unbiased and authentic.
![]()

![]()
![]()

![]()
![]()
![]()
![]()
![]()