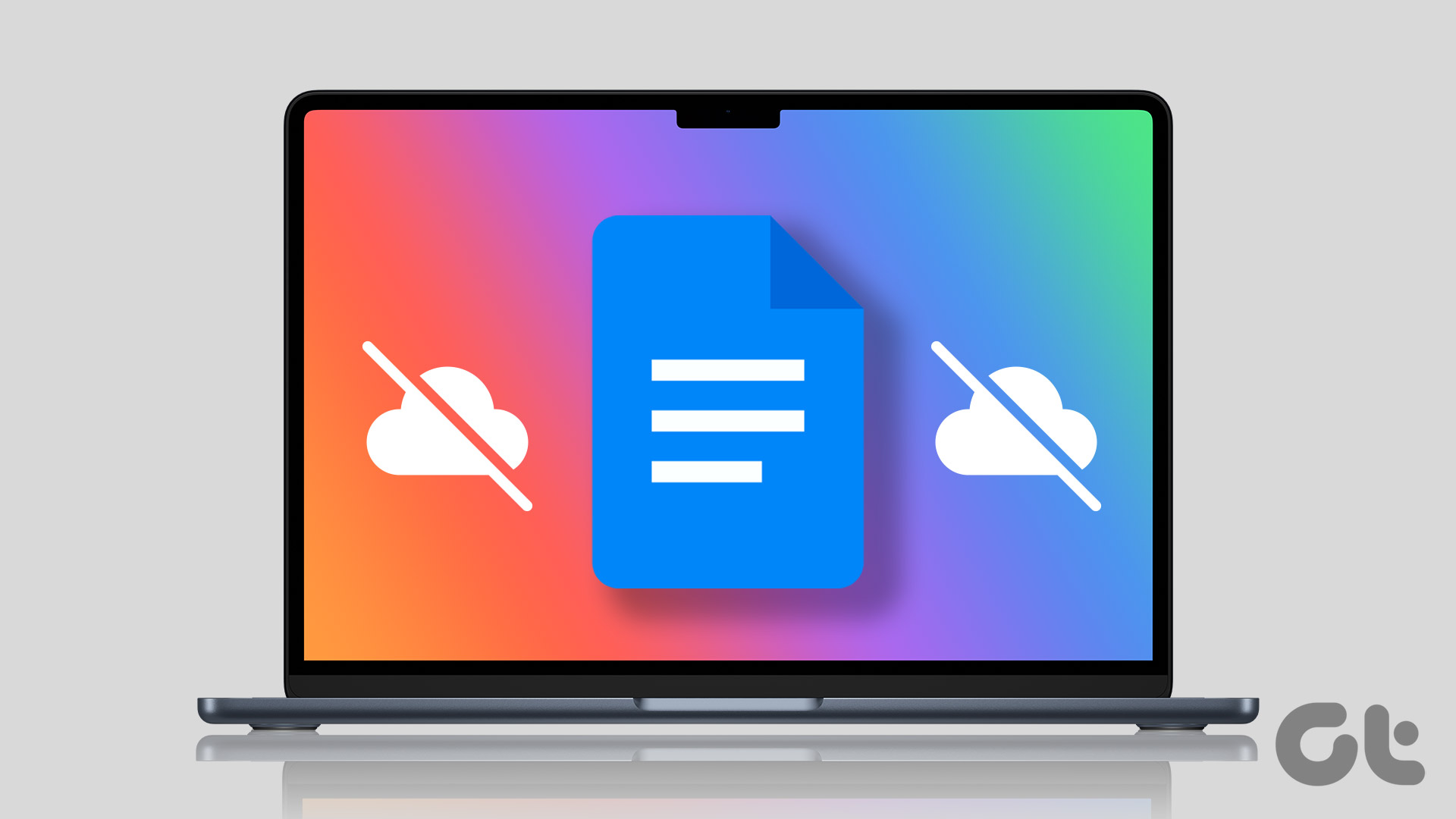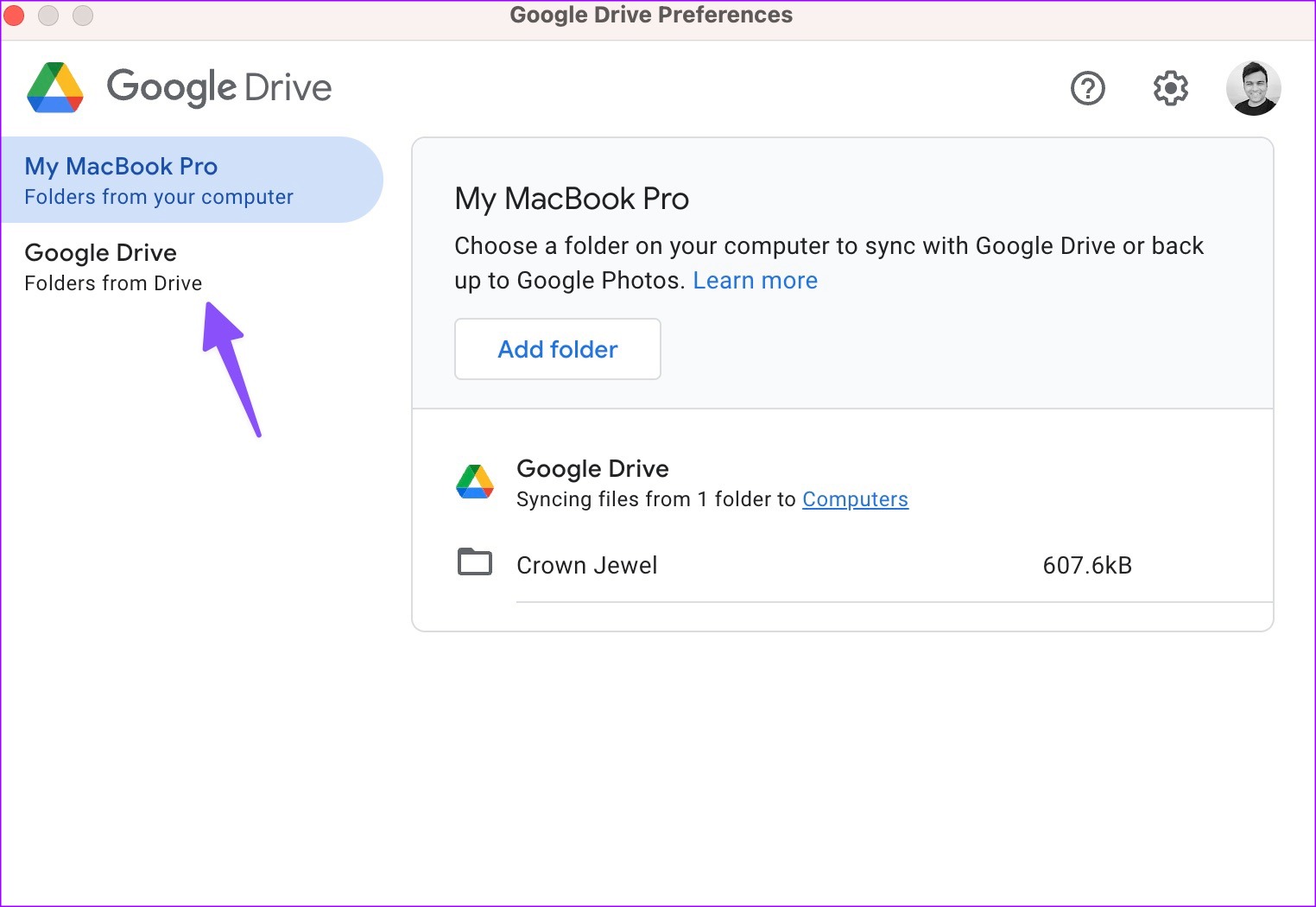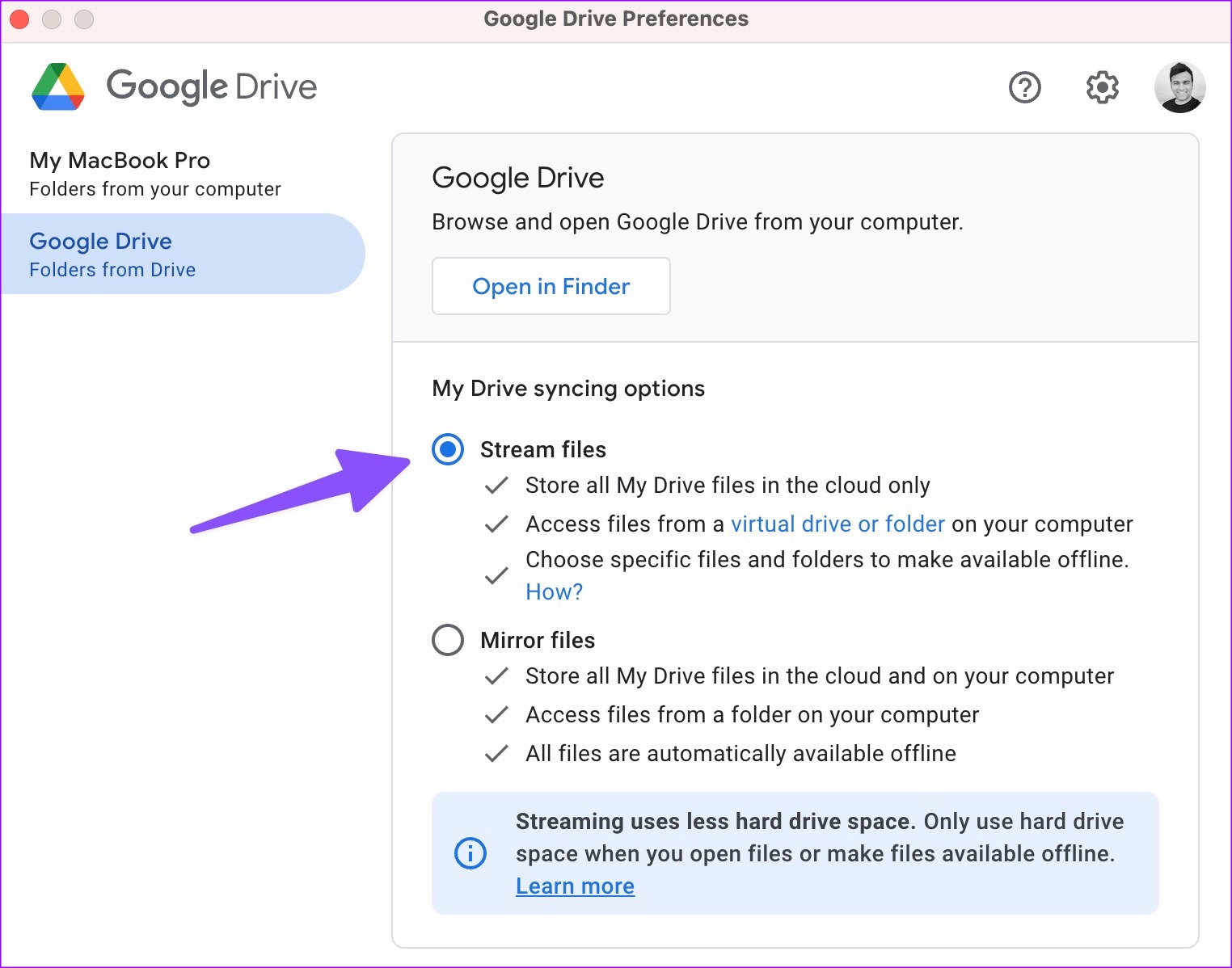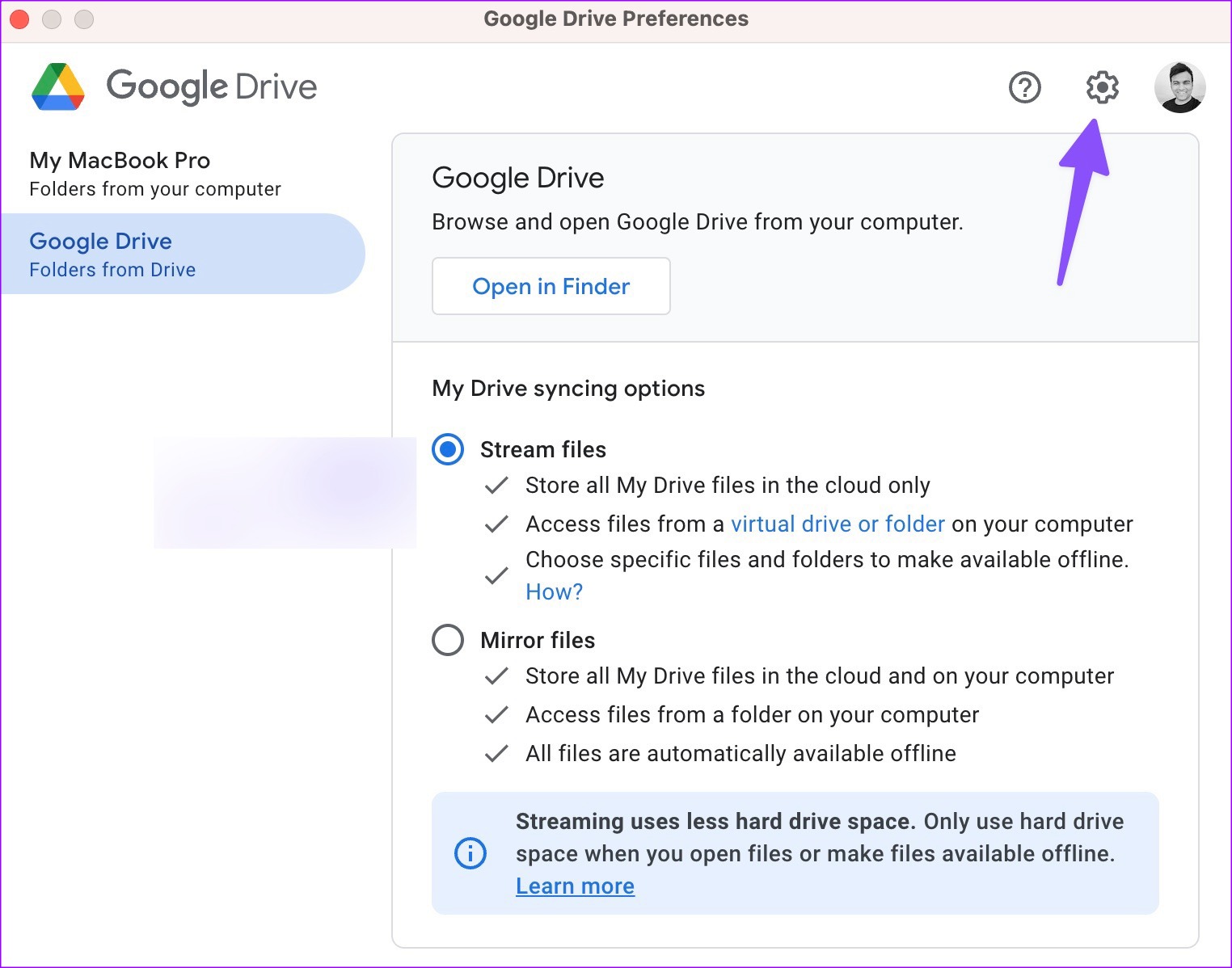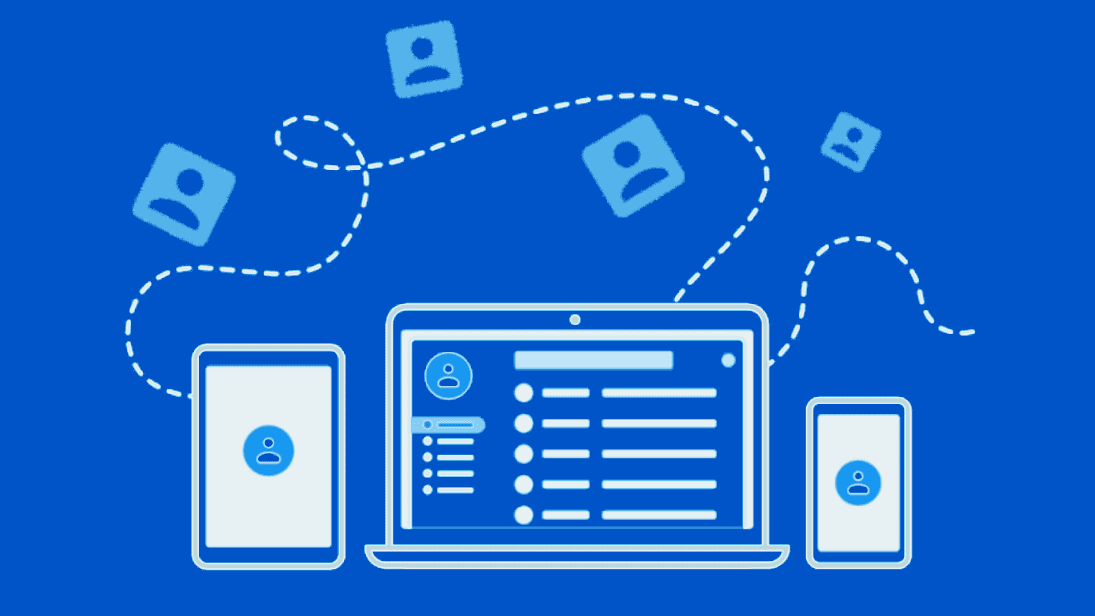We will first set up Google Drive native app to make relevant files offline on Mac. Then we will show you to work on those files without an internet connection using the Google Chrome browser. Without further do, let’s get started.
Setup Google Drive on Mac
If you frequently deal with Google Drive files on Mac, we recommend setting up the Drive client. Follow the steps below. Step 1: Download and install the Drive client on your Mac. Open it and sign in using your Google account details. Download Google Drive for Mac Step 2: Click on the Google Drive icon on the menu bar. Step 3: Select the Settings gear to open Preferences.
Step 4: Select Google Drive from the left sidebar.
You have two options: Stream files: The option stores all My Drive files in the cloud only. You can access files from a virtual drive or folder on your computer and make relevant files offline. Mirror files: Be careful when you use this option. It stores all My Drive files in the cloud and on your computer. Although all files are automatically available offline, it consumes a lot of storage on your Mac. Suppose you have 100GB of data in Google Drive, the app takes the same space on your Mac too.
Step 7: Click the radio button beside ‘Stream files’ and close Google Drive Preferences menu. You can now open the Finder app on Mac and check your Google Drive folder under ‘Locations.’
Make Required Google Drive Files Offline on Mac
Now that you have set up Google Drive on Mac, it’s time to save your important files offline. Here’s what you need to do. Step 1: Launch Finder on Mac. Step 2: Select Google Drive under ‘Locations.’ Step 3: Open ‘My Drive.’
Step 4: Check the folders and files you want to work offline on your Mac. Step 5: Right-click on them and select ‘Available offline’ or ‘Download Now’ from the context menu.
macOS will download selected files and folders on your Mac to use them without an internet connection. You shall notice a green checkmark beside such files and folders. Check the screenshot below for reference. You can now send those files to others, attach them to an email, and open them locally in another app (PDF reader, for instance).
To remove Drive offline files, select such folders and documents and right0-click on them. Select ‘Remove Download’ from the context menu.
If you want to open and edit Docs, Sheets, and Slides files offline, you must launch them in the Chrome browser.
Setup Google Chrome as the Default Browser on Mac
Once you set up Google Chrome as the default browser on Mac, your offline Drive files will open directly in it. Step 1: Install Google Chrome from the web. Download Google Chrome on Mac Step 2: Click the Apple icon in the top left corner. Step 3: Open System Settings.
Step 4: Scroll to ‘Desktop & Dock.’ Step 5: Expand the Default web browser option.
Step 6: Select Google Chrome and close the menu.
Step 7: Open Google Chrome and head to the Chrome Web Store. Step 8: Install the Google Docs Offline extension to work with such files without an internet connection. Download Google Docs Offline Extension
Enable Offline Function
You must enable the Offline toggle in Google Docs to create, open, and edit your recent Google Docs files without network connectivity. Step 1: Head to Google Docs on the web and click the hamburger menu in the top-left corner. Step 2: Open Settings.
Step 3: Enable the ‘Offline’ toggle and close the menu.
Launch Google Drive at Mac Startup
The next time your Mac connects to an internet connection, Drive will automatically sync the changes. Follow the steps below to open Google Drive at system startup. Step 1: Head to Google Drive Preferences on Mac (refer to the steps above). Step 2: Select the settings gear in the top-right corner.
Step 3: Scroll down and enable the checkmark beside ‘Launch on system startup.’
No Internet No Problem
Google Drive client on the Mac will let you sync and organize your files directly. With the Google Chrome browser, you can enjoy smooth working hours even during network glitches on your Mac. The above article may contain affiliate links which help support Guiding Tech. However, it does not affect our editorial integrity. The content remains unbiased and authentic.