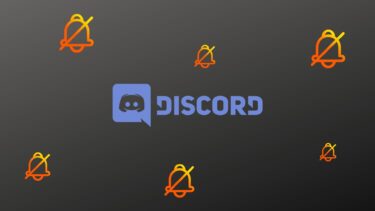Thankfully, browsers like Microsoft Edge make it easy for you to disable those irritating alerts on both mobile and PC. Suppose you’ve grown tired of constantly receiving promotional or irrelevant notifications from websites all the time. In that case, this post will show you a couple of ways to turn off notifications on Microsoft Edge. So, let’s get started.
How to Turn Off All Notifications in Microsoft Edge for PC
Ideally, Edge will ask you for permission before allowing any website to push notifications. But if you don’t intend to receive any of them, here’s how to turn off all the notifications on Microsoft Edge for PC. Step 1: Launch Microsoft Edge. Click on the three-dot menu icon in the upper right to open Settings. Step 2: Use the left pane to navigate to Cookies and site permissions. Under Site permissions, scroll down to click on Notifications. Step 3: Toggle off the switch next to Ask before sending (recommended). And that’s about it. Now Edge will not send you any notifications.
How to Turn Off Notifications From Specific Websites in Microsoft Edge for PC
Now, suppose you only want to disable notifications for a select few websites and receive notifications from the rest. In that case, Edge also allows you to turn off notifications on a site-by-site basis. Here’s how. Step 1: Open up Settings on Microsoft Edge and navigate to Cookies and site permissions. Step 2: Go to Notifications. Here, under the Block section, you can add URLs of the website from which you no longer wish to receive any notifications. Click on the Add button in the Block section. Step 3: Type in the URL of the website you wish to block and hit Add again. You can repeat these steps to block more websites. Likewise, you can allow certain websites to send notifications by adding them under Allow section.
Alternative Method
While the above process of blocking websites is easy, if you’re looking to block too many websites, entering URLs can become tiring. Fortunately, there’s a simpler way to turn off notifications for those websites. Here’s how. Step 1: Open up Settings on Microsoft Edge and go to Cookies and site permissions. Step 2: Under Site permissions, click on All sites. Step 3: Here, you’ll find all the websites that you’ve visited. Click on the arrow next to the website for which you wish to turn off notifications. Step 4: Use the drop-down menu next to Notifications and select Block from the list.
How to Turn Off All Notifications in Microsoft Edge for Mobile
If you’re using the mobile version of Microsoft Edge, the browser also allows push notifications on Android devices. (No, iOS doesn’t allow Edge to push notifications by default.) So, if you’re looking to turn off all the notifications from Microsoft Edge for Android, follow the steps below. Step 1: Launch Microsoft Edge on your phone. Tap on the three-dot menu icon at the bottom to open Settings. Step 2: Go to Privacy and security. Under Privacy tap on Site permissions. Step 3: Now go to Notifications and toggle off the switch next to Notifications. This will prevent Edge from pushing alerts on your Android.
How to Turn Off Notifications From Specific Websites in Microsoft Edge for Mobile
Similar to its desktop counterpart, Microsoft Edge for Android allows you to turn off notifications for specific websites. Here’s how. Step 1: Open Settings on your Android. Go to Apps and notifications. Locate Microsoft Edge from the app list. Step 2: Next, go to Notifications. Under Sites, you’ll find websites that are allowed to push notifications on your phone. Turn off the toggle next to the website URL if you no longer wish to receive notifications from it. Alternatively, under General, you can disable the respective toggles next to Browser, Active downloads, InPrivate, Playing media to turn off those notifications as well.
Turn Off Distractions
Push notifications have come a long way. But some websites often misuse this feature to sell their products. Often, allowing such notification means you’ll be filling up those notification panels way too quickly and might miss out on a few important ones. The above article may contain affiliate links which help support Guiding Tech. However, it does not affect our editorial integrity. The content remains unbiased and authentic.