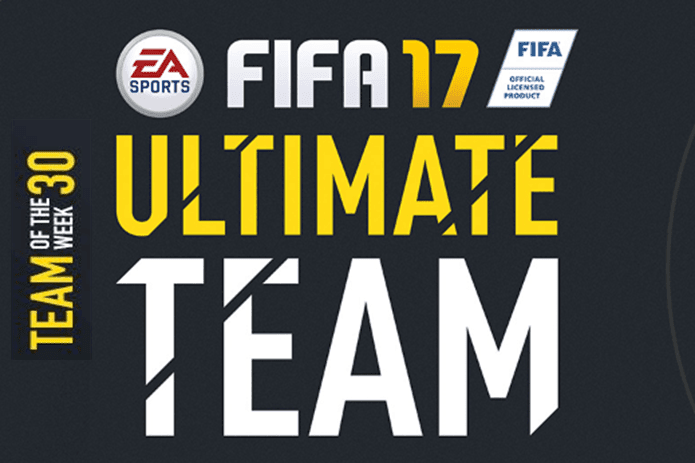Some players are not interested in joining team chats, and they can’t do anything about that. But for those who want to, there is a way to join team chat in Overwatch automatically. In today’s guide, we will take a look at a setting that will automate the process of joining team chat, and if it’s still not working, I will share some troubleshooting steps to help you out. Let’s begin.
1. How to Join Team Chat in Overwatch Automatically
Launch the game and select Options from the opening screen. Under the Sound tab, set Group Voice Chat to On. In the same screen, just below that setting, you will also see Team Voice Chat option. Set it to Auto-Join as well. Relaunch the game and see if you are joining the team chat automatically or not. That should automate the process.
2. Overwatch Sound Settings
Though the sound settings are configured correctly, it is possible that the in-game sound settings are the reason why you are unable to chat with your team. On the Sound tab, make sure that In-game Voice Volume, Voice Chat Volume, and Voice Chat Mic Volume are set to 100 or On. Under Team Voice Chat, make sure that the Playback Device and Headphones are adequately connected. If Team chat is still not working, let’s troubleshoot Windows settings and see if therein lies the problem.
3. Reboot PC and Game
After you have changed the in-game settings, sometimes rebooting the computer and launching the game back again can solve the problem. Try and see if it helps.
4. Update Audio Drivers
Maybe your audio drivers are out of date in which case, and you will have to update them. Open Device Manager by searching for it in the Start Menu and look for your audio device under Sound, video, and game controllers. Right-click on it to select Update driver option. That will take a few moments, so be patient. Once done, reboot your PC and try again.
5. Audio Settings
Are you using a headphone or speakers with mic? Check if the wires of speakers or headphones are loose. If you are using a wireless headphone, check the Bluetooth connection instead. Press Windows key+I to open Settings and go to Sound under System. Make sure that the audio device is showing as connected. You can also try and Troubleshoot under the Volume option. Scroll a little more to find the Input option. That is where you will check your Mic connection and again, can Troubleshoot if the problem persists. When you think everything is ready, test the microphone to see if the bar moves when you say something. In Settings, click on Privacy. Under the Microphone tab, make sure that Allow apps to access your microphone is switched on. Below that, you will find a list of all the apps under Choose which apps can access your microphone, so scroll a little and make sure Overwatch is allowed here.
6. Firewall Settings
It is possible that Firewall or the antivirus that you have installed on your computer is blocking Overwatch, preventing it from working as intended. Disable your antivirus first and see if you can join team chat in Overwatch and if yes, follow the below process to change app rules and firewall settings. Because there are so many antivirus options available in the market, we can’t possibly help you with all, but here is the general process. Launch your antivirus and check under Firewall and Application Control (App Rules) settings. Allow Overwatch related files wherever you see them blocked or disallowed.
7. Disable Exclusive Mode
Antivirus and Firewall are not the only apps that can cause microphone related issues. Other apps use it too. Maybe they are preventing Overwatch from using the microphone. Press Windows key+R to launch the Run prompt and type the below command. Right-click on the Speakers option and select Properties. Make sure that Allow applications to take exclusive control of this device option is toggled off under the Advanced tab. Click on Apply and OK. After that you should try relaunching Overwatch game to confirm whether that fixes the issue.
Watch Out
It can be frustrating when you are unable to communicate with your friends and teammates about potential threats while playing Overwatch. Team strategies are crucial, and Team Chat feature of Overwatch makes it possible. Hopefully, one of the above solutions will solve the issue. Next up: Do you own an Android? Here are some of the best local multiplayer games for Android platform. The above article may contain affiliate links which help support Guiding Tech. However, it does not affect our editorial integrity. The content remains unbiased and authentic.