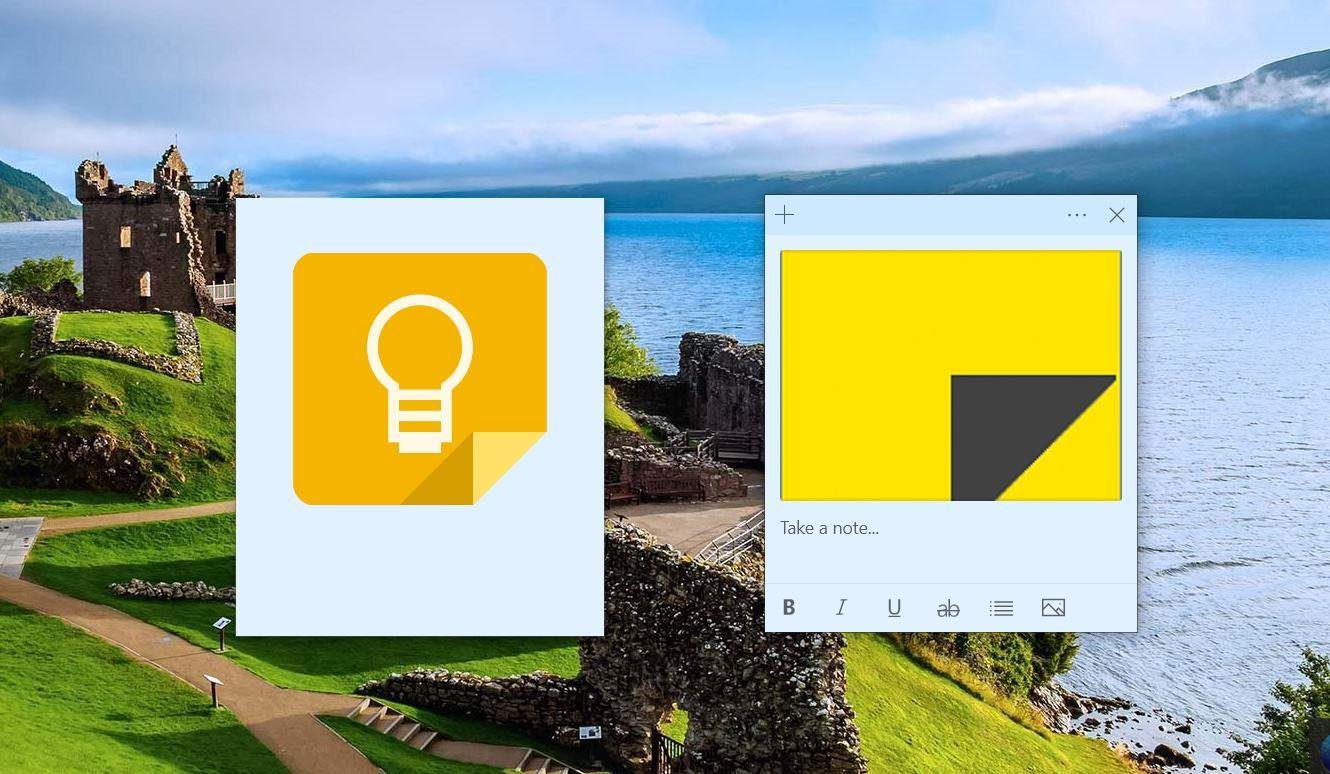Are you thinking that did I say it isn’t possible? No. It is possible, just not directly. You must resort to indirect methods, and if you have many notes, it might be a time-consuming chore. Still, something is better than nothing. Before we jump into the methods, let’s get to know how to switch accounts.
Switch Between Multiple Google Accounts in Google Keep
Since all the methods below involve switching between multiple Google Keep accounts, I thought we should share this tip as well. To switch between accounts on the mobile, open the Keep app and tap the three-bar menu at the top-left corner. Then tap on the small down arrow and select the second Google Keep account. Now let’s continue with the methods to transfer the notes.
1. Use Built-In Share
On Google Keep’s mobile apps, you get the option to share individual notes across different apps. We will be using this feature to move the notes from one Google account to another. Here are the steps: Step 1: Launch the Google Keep app on your phone and open the note you want to move. Tap the three-dot menu at the bottom-right corner and select Send. Step 2: You will get a pop-up with two options: Copy to Google Docs and Send via other apps. Tap on Send via other apps. Step 3: On the sharing screen, select Google Keep. Yes, you have to select Google Keep. Step 4: On the next screen, a preview window of Google Keep will open with account/email mentioned at the bottom. Tap on the arrow next to the email and select the Google account to which you want to transfer your note. Step 5: Tap the Save button after choosing the account. This will save the note in the second Google account. Now if you want, you can delete the note from the first account. Similarly, you must repeat the above steps to transfer other notes. Unfortunately, you cannot do this for all the notes simultaneously. That’s irritating.
2. Add Collaborator
Using the collaborator feature is another way to migrate notes. For that, you need to add your secondary account as a collaborator to the one with the notes. Here are the steps: Step 1: Open the note you want to transfer. Step 2: On the mobile apps, tap the three-dot menu at the bottom-right corner and select Collaborator. On the website, tap the collaborator icon. Step 3: Enter the email account to which you want to move your note and hit the Save button. Step 4: Log in to Google Keep using the second account. You will find the note there. If you are fine with having the same note in both the accounts, you may stop here. But if you want to keep the note in the second account only, then continue to the next step. Step 5: Open the shared note in the second account and tap the three-dot menu. Select Make a copy. This will create a copy of the note in the shared account. Step 6: Go to the first Google Keep account and open the shared note. Then tap the three-dot icon and select Delete. This will delete the first note from both the accounts. Don’t worry. You already have a copy of it in the second account.
3. Copy and Paste
The last method is very simple. All you need to do is copy the note from the first account and paste it into the second account. To copy a note, hold the text that you want to move and select Copy from the popup menu. Then switch accounts and create a new note in Keep. In that new note, press and hold in the empty area to launch the popup menu and then paste the text.
New Account, Same Notes
Sadly, despite all these methods you still have to manually move notes one-by-one between your Google accounts. We hope Google adds an option to transfer all the notes without jumping through hoops. Till then, check the apps mentioned below that let you organize your notes in folders. The above article may contain affiliate links which help support Guiding Tech. However, it does not affect our editorial integrity. The content remains unbiased and authentic.