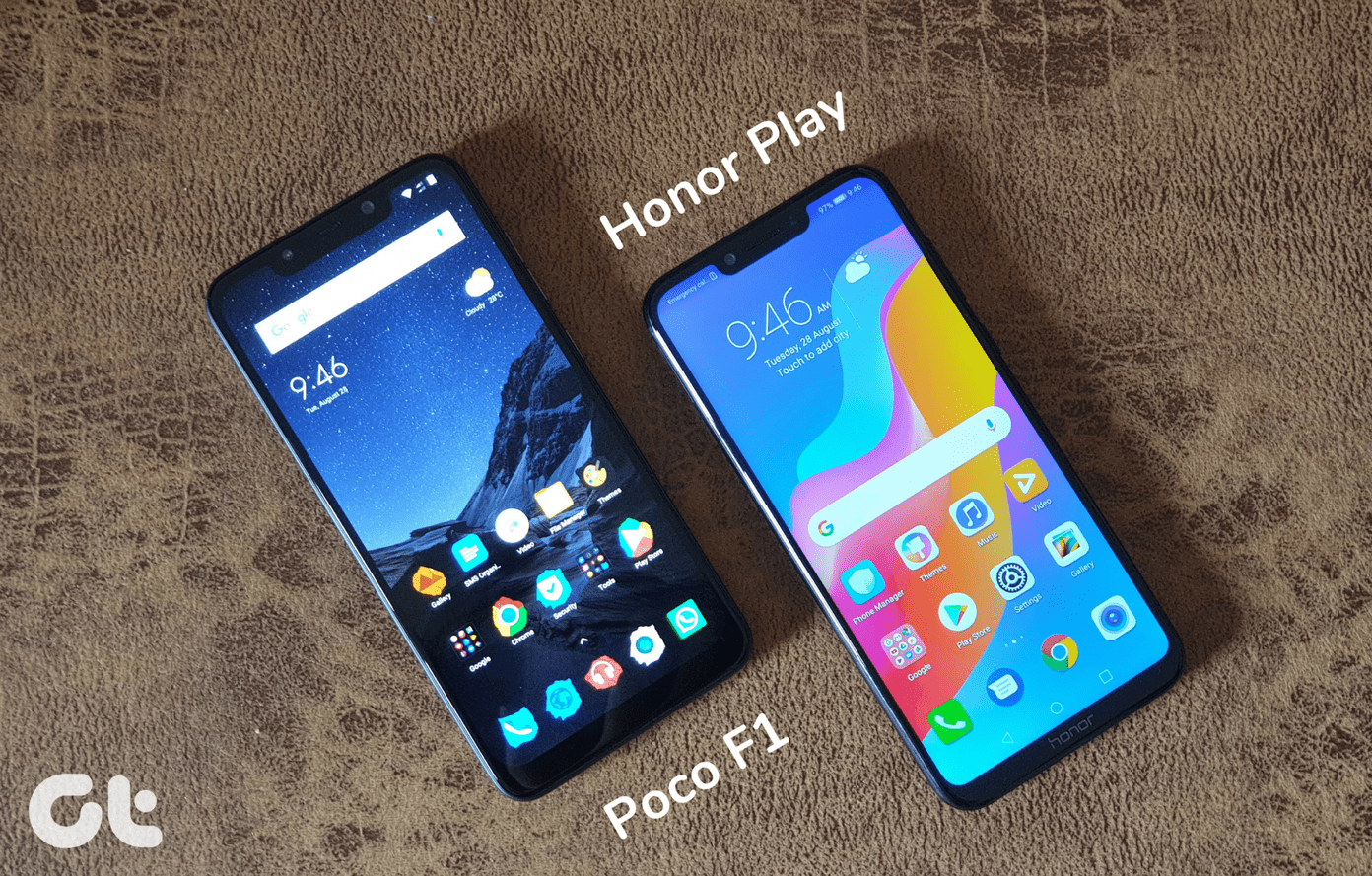If you want, you can also perform a face swap with just about anyone in a standard photo editor. I guarantee it’ll work even better and look even more accurate, yet it’s not very time-consuming at all. All you need is some decent photo editing software like Photoshop or Pixelmator.
Face Swapping
For the tutorial, I found a free stock photo of three people on Imagebase. You can download it there too if you want to practice using the same image. Open the photo you want to use in your preferred photo editor. Again, I’m using Pixelmator. Start by duplicating the layer. Then use the Selection tool. The best one for this use is the Lasso, so you can draw a rough selection around one of the faces. It doesn’t have to be perfect, and it definitely shouldn’t be larger than the face itself, in fact, try to get the selection a bit smaller than the entire face. If you have a Refine Selection or similar feature, use that to smooth out the curves of your selection and enable feathering, which will blur the edges of the selection a bit. The amount you’ll need depends on the size of the photo, but for this one, I’m going with about 20 percent. Copy and paste the face into a new, separate layer. Now repeat that entire selection process for the other face and also copy and paste that face into its own layer. You should now have two identical layers with the full photo, one layer with one face and one layer with another. Now here’s the fun part. You’re going to drag over one face in its own layer on top of the other face. If you’re using a good photo with two subjects at the same angle and distance, it should look pretty decent right off the bat. If not, you’ll have to play around with it to achieve a more professional result, but what you’ll have to do depends on your own situation. Some tools to consider: resize the face/selection to adjust to the new subject and rotate the face to be in line with the subject’s own angle. Optionally, use a very soft eraser to blend in facial features with the new subject’s skin color and shadows. Even adjust the opacity down to about 30 or 35 percent, at first, to make sure the lighting details from face to face aren’t accentuated. This part isn’t necessary but the blending tends to make the photo look more realistic instead of like a face pasted onto another. Repeat this same process for the other face. And you’re done. Keep in mind that there’s no magical way to do this so that it looks perfect every time. The end result will still probably look moderately unrealistic, but just keep refining using the tips above until it’s believable (and humorous) enough to you. ALSO SEE: A Guide to Irfanview: Desktop Tool For All Your Image Editing Needs The above article may contain affiliate links which help support Guiding Tech. However, it does not affect our editorial integrity. The content remains unbiased and authentic.
![]()