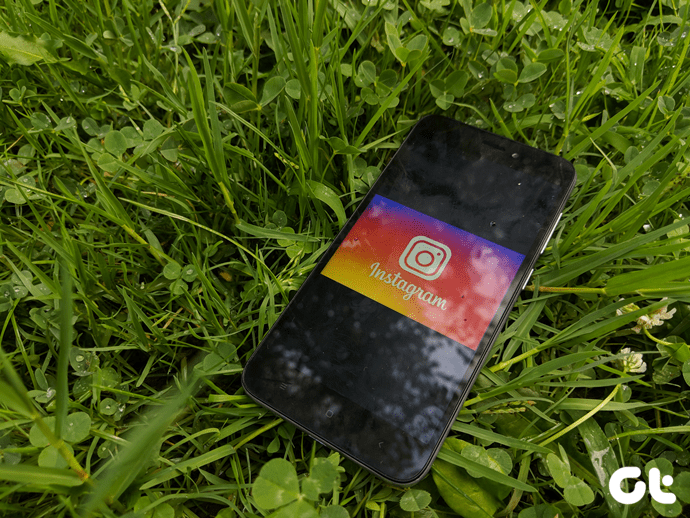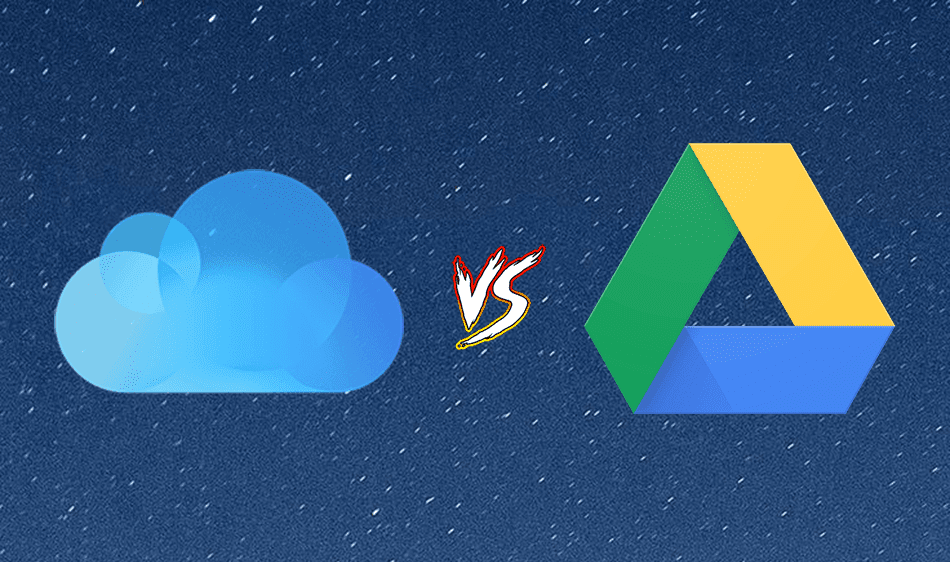These apps will also tell you the date and time the photo was taken quite easily. We are going to focus on the iPhone in this post though. Let’s get started then.
Exif Wizard
Possibly the simplest and the most straightforward way of getting EXIF data from the photos on your iPhone is Exif Wizard. When you open the app, it will ask for permission to access your photos, which you should allow because it’s the only way Exif will be able to provide you with any information. The homescreen shows you all the albums available on your device. Pick an album (Camera Roll) to browse through the photos. Tap on a photo to select it. On this screen, you will be presented with all the info available for the picture. The top left corner houses a thumbnail preview of the image in question and the top right corner lists out all the important details like the date and time when it was taken, the focal length, aperture, exposure and the ISO value. The lower half of the screen is populated by advanced details like the lens used, the PPI, pixel width and height and the file size. In terms of sharing option, all you are left with is Mail. Tapping it brings up a popup allowing you to name the file and then opens the default mail compose box with all the details already pasted in. You can go through and delete the information you don’t want to send.
EXIF Data For Photos Not On Your iPhone’s Local Library
If the photo for which you need the EXIF data is not in any of your albums you’ll first need to get it there. If you find any image on the web, simply tap and hold and select Save Image to save it to your iPhone’s local storage. You’ll have to take similar steps if you are using a third party camera app like VSCO Cam or Camera 360 or have your images stored in Dropbox. Once they are imported to the local library, the process for getting EXIF data is exactly the one described above.
How To Find The Location Where A Photo Was Taken
To find the exact GPS coordinates where a picture was taken, we will need to download another app called Exif Viewer. After launching, allow it to access your Location services and Photos. After that choose the photo you want and the app will display EXIF data for it. Now, from the bottom row, tap the Map button to open a full screen map with the dropped pin at the location where the picture was taken.
Your View
Do you use your iPhone to check data for a snap, like the date and time it was taken or its GPS coordinates? If so, do you think these apps will make the process easier? Let us know in the comments below. The above article may contain affiliate links which help support Guiding Tech. However, it does not affect our editorial integrity. The content remains unbiased and authentic.