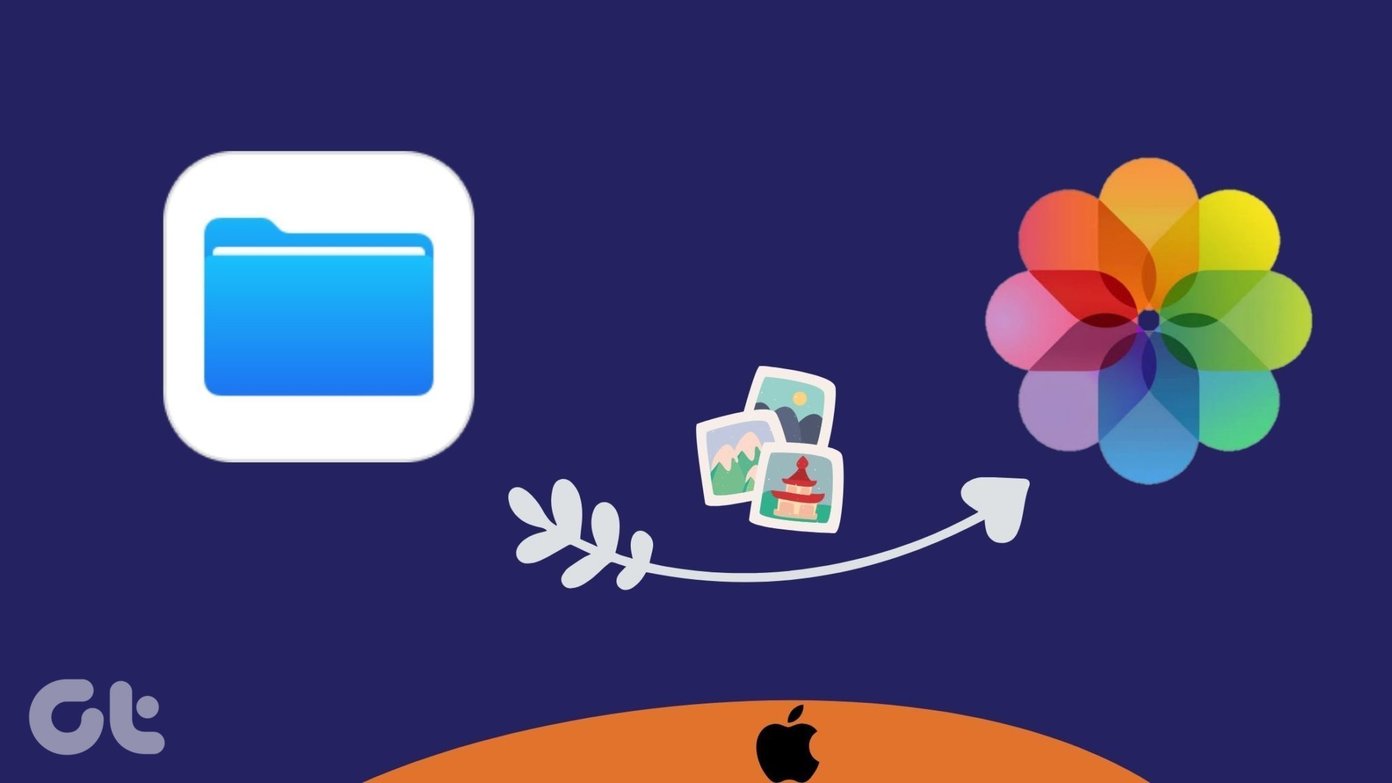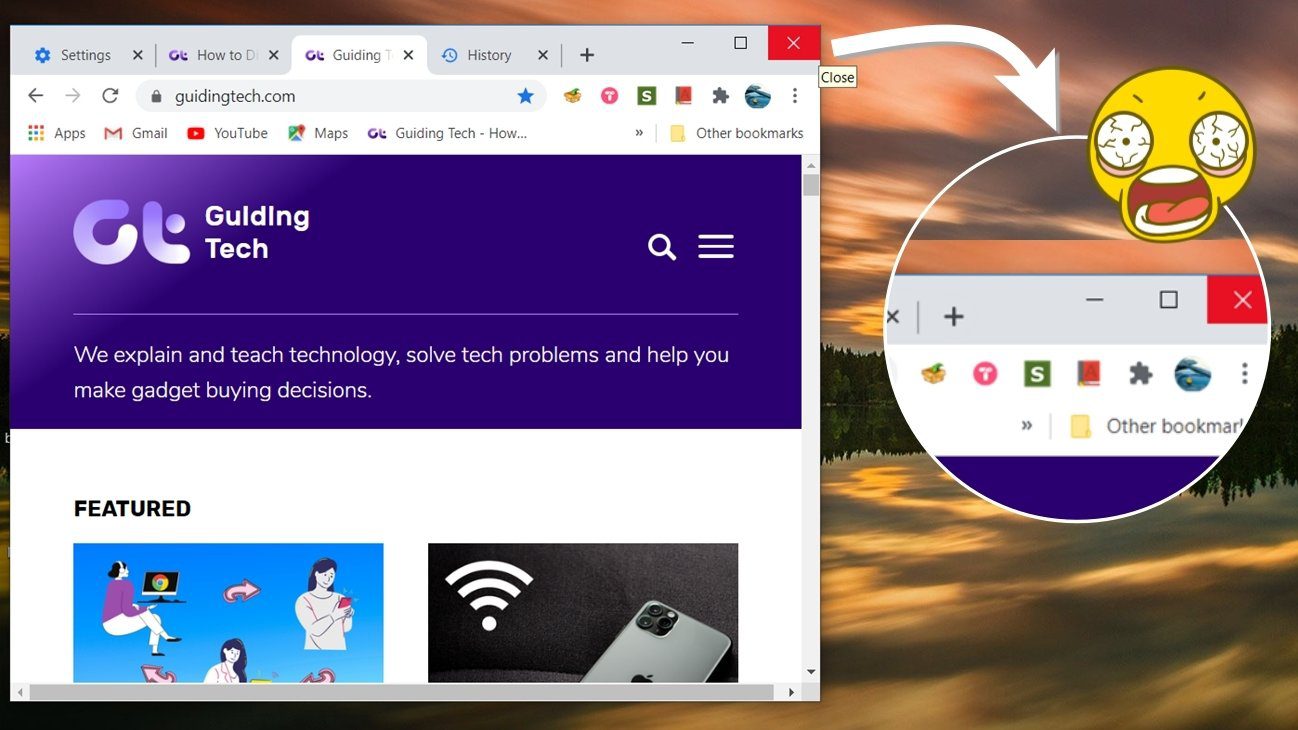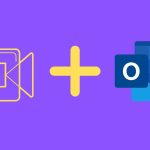The sleep or hibernation feature allows us to keep computers switched on often. Following that for a prolonged period might impact the overall system performance as well as battery life in case of laptops. That’s where scheduling auto shutdown in Windows 10swoops in to save the day. Say the computer’s power button is broken. Or for some weird reasons, your PC doesn’t manually shut down when you click Shut Down in the Windows menu. Scheduling automatic shut down will be the way to go. Technical issues aside, scheduling shutdown will save you battery power if you are the type that falls asleep while working late on your laptop. With the tips below, you can schedule your PC to auto shutdown at a specific time. So instead of leaving your computer to run out of battery or stay in hibernation while you sleep, scheduling shutdown will be a perfect idea.
Set Auto Shutdown Using Task Scheduler
Task Scheduler is a built-in app that comes with the Windows 10 OS and you can make the best of it for scheduling different tasks. Here’s how to use it to schedule an auto shutdown on your PC. Step 1: Type in Task Scheduler in the search bar of your Windows 10 computer and tap Task Scheduler. Step 2: Under the Actions section, click Create Basic Task. Step 3: Give the task a name, a description (optional), and click Next. For this tutorial, we’d be naming the task — Auto-Shutdown at 12AM. Step 4: Choose how often you want the task to be carried out and click Next. That is, how often you want to auto shutdown your PC. It could be Daily, Weekly, Monthly, etc. It could be a one-time task. Step 5: The next step is to select a start date and the time you want your PC to shut down automatically. Step 6: On the new window, select Start a program and tap the Next button. Step 7: The next thing to do is to select the program that triggers your PC to shutdown. Click the Browse button. Step 8: Navigate to the button of the page, select the shutdown application, and click Open. Step 9: Type in -s into the Add arguments (optional) box and click Next. Step 10: Preview the auto shutdown task on the new window and click Finish. After that, your computer will shutdown automatically at the specific time you set in the Task Scheduler. If it is Daily in Step 4 (above), then your computer will auto shutdown every day at the set time.
Overriding Scheduled Auto Shutdown
Let’s say you want to continue using your computer despite the auto shutdown scheduled. In that case, you can override or temporarily end the auto shutdown task so it doesn’t whatever programs you’re running on your PC. Here’s how to override an auto-shutdown task you have previously activated on your Windows 10 PC. Step 1: Launch the Task Scheduler app. Step 2: On the app dashboard, click ‘Task Scheduler Library’. Step 3: In the tasks windows, locate and select the auto-shutdown task you earlier created. Step 4: Next, you can override the intended action. Under the Actions section, tap the End option to override the task. After that, the task will no longer run at the set time, i.e., your PC will not automatically shut down. Alternatively, you can disable the task for the time being by selecting Disable in the Action menu. That will suspend the auto shutdown task temporarily. In case someone else is using your computer, you don’t have to delete the auto shutdown task. You can simply disable it. Re-enabling the task is also easy — simply launch the Task Scheduler, select the task, and click Enable.
Modifying Auto Shutdown Command in Windows 10
If you previously set your PC to auto shutdown but now want it to shut down at a different time, all you have to do is to edit the instructions. Here’s how to get it done. Step 1: Launch the Task Scheduler app and select ‘Task Scheduler Library’. Step 2: Right-click on the auto shutdown task you want to edit and click on Properties. Step 3: Navigate to the Trigger section of the new window and tap Edit. Step 4: Select the new auto shutdown date or time (or both) and click OK. Step 5: Finally, click OK again to save the changes.
Shut It Down Peacefully
Not too many people may use this feature or are aware of its existence. However, there capability of scheduling automatic shutdown is a super useful feature of the Windows 10. If you work on your computer all day and find it hard to leave your screen for bed, you can schedule auto shutdown for your bedtime. The feature can also be used as some sort of parental control. You can schedule auto shutdown on your kids’ computers to limit the time they spend playing games or watching movies on their personal (or home) computers. Next up: Do you ever get curious and wonder when the last time you shut down your computer was? We have a simple trick to help you find out. The above article may contain affiliate links which help support Guiding Tech. However, it does not affect our editorial integrity. The content remains unbiased and authentic.