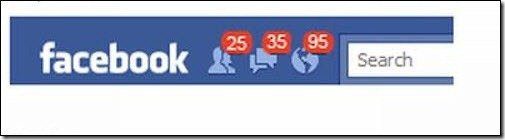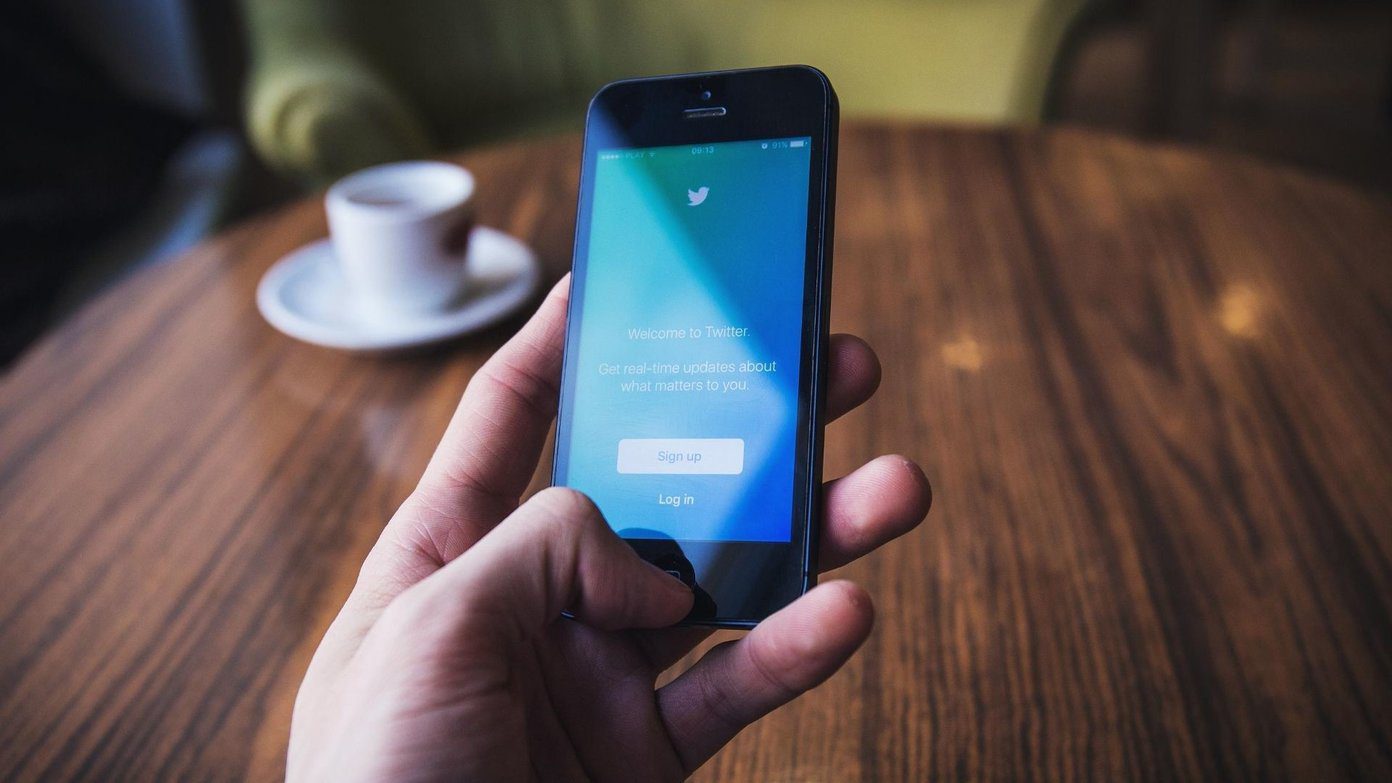PowerToys is an open-source program aimed at providing a set of tools for greater productivity. With Microsoft’s PowerToys utility, you can resize images individually or in bulk right from the file explorer with a few clicks. Read on to learn how.
Download and Install PowerToys
To resize images, you need to install PowerToys on your Windows PC and enable the Image Resizer option. Here’s how to do that. Step 1: Head over to the Microsoft PowerToys releases page (link below) on GitHub. There you’ll find the most recent release listed under Assets. Look for a ‘.exe’ file with a name similar to ‘PowerToysSetup-0.37.2-x64.exe’ on the page. Download Microsoft PowerToys Step 2: Double-click the setup file to run it and follow the on-screen instructions to install PowerToys. Step 3: Launch PowerToys app, go to the ‘Image Resizer’ tab on your left, and switch on the ‘Enable Image Resizer’ if it isn’t already. Once enabled, you’re all set to resize images in bulk on your PC.
How to Resize Images in Bulk
After setting up the PowerToys, you can resize images right from the desktop or the File Explorer by following the steps mentioned below. Step 1: Find and select all the images you want to resize in the File Explorer. Then right-click on your selection and tap on ‘Resize pictures’ from the list. Step 2: In the Image Resizer window that opens, select the preferred size from the default options or enter a custom size of your choice. Go through the other options by checking and unchecking the boxes and then tap on the Resize button. Once done, you’ll find the resized images in the same folder as the original images.
Additional Configuration in Image Resizer
If you want to tweak the image resizing settings such as sizes, encoding, and file names, you can do that by configuring settings in the Image Resizer tab in PowerToys.
1. Image sizes
While resizing images, you only get to choose between the small, medium, large, and phone sizes. However, PowerToys also allows you to add more sizes by tapping the ‘+ Add size’ button or edit the existing ones.
2. Encoding
By default, the resized images are saved in the same format as the original image. If the PowerToys fails to recognize a format, it’ll save the image in the format specified under the ‘Fallback encoder’ menu. Additionally, you can configure the JPEG quality level, PNG interfacing, and TIFF compression. Again, it is not a file-type conversion tool and only works as a fallback for unsupported file formats.
3. Files
With PowerToys, you can define the resized image’s filename format. You can check out how to pick the relevant parameters you want to use. For instance, if the format is set as %1-%2, and if you resize an image named ‘Sample’ to Phone size, then PowerToys will save the image with the name ‘Sample-Phone’. Similarly, you can create a custom format to avoid renaming images individually after resizing them in bulk.
Bonus: How to Convert Image Type in Bulk
Since PowerToys only helps with the image resizing, you can download an Image Converter from the Microsoft Store to easily convert the image type in bulk. Here’s how. Step 1: Download Image Converter (link below) from the Microsoft Store. Download Image Converter Step 2: Launch Image Converter on your PC and click on the ‘+ Add Images’ button to find and select the images. Step 3: After adding the images, select them using the checkboxes. Then define the path in the output folder where you’d like your images to be saved after conversion. You can choose a new path or overwrite existing images using the drop-down menu. Step 4: Define your preferred image format under the Output Format option. You can further select file extension and image quality by clicking on the settings icon. Finally, tap on the ‘Convert All Images’ button at the bottom. That’s it. All the selected images are converted to your preferred format. Image Converter can be a handy tool when used right alongside PowerToys for a complete image resizing experience.
Bulk Orders
Whether you want to resize a single image or a bunch of them at once, PowerToys certainly makes the process simple. Besides image resizing, Microsoft’s PowerToys is full of nifty features such as PowerRename, Keyboard Manager, Video Conference Mute, and more. The above article may contain affiliate links which help support Guiding Tech. However, it does not affect our editorial integrity. The content remains unbiased and authentic.











![]()