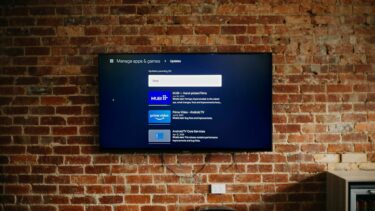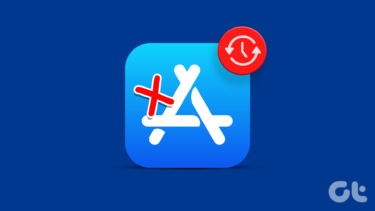Most Android apps are at least 60 MB in size and can rake up to several gigabytes for games. Before you realize it, these auto-updating apps can wipe out your mobile data limits. By default, most Android phones are configured to fetch the latest app updates automatically when connected to the mobile data or Wi-Fi network. Luckily, it is possible to set your phone to download updates only through a Wi-Fi network. Here’s how to regain control over how your phone uses mobile data.
How to Deactivate the Auto-Update Function of the Google Play Store
Android treats system updates and app updates differently. System updates include new versions of Android, updated security definitions to keep your phone safe from viruses, etc. These are set, by default, to only download through Wi-Fi, and you should never turn them off. However, apps, including the preinstalled ones, are updated using the Google Play Store or any manufacturer-specific app store that you may have. Deactivate automatic Wi-Fi app updates by following these simple steps: Step 1: Tap the Google Play Store app on your phone. Step 2: Tap your Profile Picture that’s located on the upper right-hand side of the screen. Step 3: Select the Settings option. Step 4: Choose Network Preferences. Step 5: Tap Auto-update apps to open the update settings menu. Step 6: Choose Don’t auto-update apps from the list and then press Done. That’s all about disabling the auto-update feature for apps. That said, please keep in mind that you should never completely disable this feature. App updates often contain performance fixes and security patches that keep your data safe. Some apps may even stop functioning properly if you do not update them for a long time. You can avoid these issues by selecting Over Wi-Fi only in the Auto-update apps menu. This way you can prevent app updates from using your Mobile Data. These steps apply to apps that you’ve downloaded from the Google Play Store. However, manufacturers like Samsung also install their app stores and device-specific apps that get updates through them.
How to Deactivate the Auto-Update Function of the Samsung Galaxy Store
The steps to deactivate auto-updates in the Galaxy store are similar to those presented above. Step 1: Launch the Galaxy Store app on your phone. Step 2: Tap on the Options Menu located on the upper left-hand side of the screen. Step 3: Tap the Gear Symbol to the right of your profile image to open the Settings screen. Step 4: Select the Auto Update Apps option. Step 5: Select Using Wi-Fi Only to prevent the updates from using Mobile Data or Never to disable the feature entirely.
Disabling the Auto-Update Function for Preinstalled and Side-loaded Apps
Preinstalled apps added by the phone’s manufacturer or your mobile services provider will usually get their updates through the device’s app store. If you disable the auto-update features for Google Play, Galaxy Store, or other stores that manufacturers bundle, it will also prevent them from being updated. When it comes to side-loaded apps, auto-updating is not usually an issue. These are installed manually, using APK files, and are not associated with an app store. This means that they will never automatically update unless you initiate the process from inside a store.
Prevent Specific Apps From Using Mobile Data in the Background
Changing the settings of your app store will stop all apps downloaded from updating. However, you may want to only stop certain apps, like games, from using up your data plan. You can do this by following the following steps: Step 1: Open Settings. Step 2: Scroll down until you see Apps and select it. Step 3: Navigate to the app that you want to prevent from updating and tap it.Step 4: Select App info to see your installed apps Step 5: Go to Mobile data, under Usage. Step 6: Disable the Allow background data usage option. This will prevent the app from using mobile data when it is not being used. Keep in mind that it will also stop apps like Google Drive from syncing over your mobile data connection. However, the application will still use the data plan if you manually open it.
Avoid Deactivating the Auto-Update Feature Entirely
Manufacturers and app developers release software updates to ensure your phone is covered from the performance and security point of view. Disabling them entirely may make your device vulnerable to individuals who want to steal your data. So, keeping your apps updated will save your phone from any performance or possible security issues. If you’re getting high mobile data consumption, use the steps above to disable background data usage for your games and cloud storage apps. That way, you can keep your apps and games to download updates only on the Wi-Fi network and not over the mobile data. The above article may contain affiliate links which help support Guiding Tech. However, it does not affect our editorial integrity. The content remains unbiased and authentic.


![]()