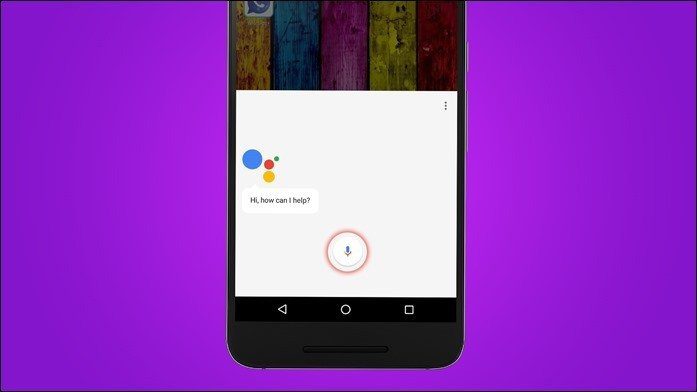I might have exaggerated that, but the settings are buried down. And if like many other users, you also don’t know how to launch Google Assistant settings, well, you are at the right place. In this post, we will tell you how to activate Google Assistant settings on your Android phones, iPhone, and Google Home. Do read till the end, you will find some bonus tips too. Let’s jump in.
View Settings on Android
There are three ways to launch Google Assistant settings on Android phones and tablets.
1. Use Google Assistant
Step 1: Launch Google Assistant on your phone by either saying ‘Ok Google’ (if enabled) or tap and hold the home button. Step 2: Once Google Assistant pops up, tap on the compass icon at the bottom. Step 3: You will be taken to the Explore screen. Tap on the profile picture icon at the top. From the menu, select Settings. Step 4: Tap on the Assistant tab. Congratulations! You have reached your destination.
2. Using Google App
Step 1: Launch the Google app on your phone and tap on the More tab at the bottom. Step 2: Tap on Settings followed by Google Assistant. Step 3: Tap on the Assistant tab to change the settings.
3. Using the Command
You can even ask the Assistant itself to open the settings for you. First, launch Google Assistant and then say or type the command ‘Google Assistant Settings.’ Google Assistant will tell you to tap the Settings option below. Tap on it to view the settings.
Assistant Settings on Google Home
Even though Assistant settings are accessible with the above methods for Google Home and Home Mini, you can also use the Google Home app. For that, follow these steps: Step 1: Launch the Google Home app on your Android phone or iPhone. Step 2: Tap on the user icon at the bottom. Step 3: On Android phones, tap on Settings present under General settings. On iPhone, tap on More settings available under Google Assistant label. Step 4: In both cases, you will be taken to Google Settings. Tap on the Assistant tab and change the required setting for Home and Mini.
Launch Assistant Settings on iPhone
While Google Assistant comes pre-installed on most Android phones, it is accessible on iPhone by downloading the Assistant app only. To access its settings, follow these steps: Step 1: Launch the Google Assistant app. Step 2: In the Assistant, tap on the profile picture icon present at the top-right corner. Step 3: On the next screen, tap on the Assistant tab. Enjoy the Assistant settings here.
Change Ok Google Settings
To change the ‘Ok Google’ or ‘Hey Google’ settings, first, launch the Assistant settings on your phone as shown above. Then under the Assistant tab, scroll down and tap on Phone. Here you can turn off the ability to access Google Assistant by saying the above commands. If Google isn’t recognizing your voice, you can retrain it or delete the voice by going into the Voice model option. And if the problem continues, try these fixes.
Bonus Tip 1: Make Typing Mode as Default Input for Google Assistant
In case you don’t like interacting with Assistant using your voice, you can input the commands by typing them. For that, launch Google Assistant. It will start listening to your command indicated by four swaying dots. Tap on the dots and hit the keyboard icon. Alternatively, wait for 3-5 seconds to let the swinging dots stop. After that, the keyboard icon will show up automatically in the bottom bar. Tap it to activate the keyboard. Now type the query and press the enter key on your keyboard. To make typing as your preferred input mode, go to Assistant settings as shown above. Scroll down and tap on Phone. Then tap on Preferred input and select Keyboard. To switch back, repeat the steps and select Voice.
Bonus Tip 2: Change Google Assistant Voice to Male
Most virtual assistants including Google Assistant use female voice because of psychological reasons. However, if you want you can have a male voice or a different version of a female voice for Assistant. Instead of giving you options like voice 1, voice 2, or male 1, female 1, etc., Google uses colors to differentiate the voices. Google randomly assigns the colors to a voice, and you need to pick a color to change the voice. To do so, go to Google Assistant Settings. Then tap on Assistant voice present under the Assistant tab. Tap on the color to preview and select the voice.
Fix the Setting
So that’s how to change Google Assistant settings. Sometimes after playing with its settings, Google Assistant might not speak the answers. In case that’s happening, read our guide to fix that and make Google Assistant answer. Also, Google Assistant recently upgraded its notes and lists feature. Now both the features are part of Assistant. Do give it a try. Next up: Do you want to explore the fun side of Google Assistant? Check the list of funny things that you can ask it. The above article may contain affiliate links which help support Guiding Tech. However, it does not affect our editorial integrity. The content remains unbiased and authentic.