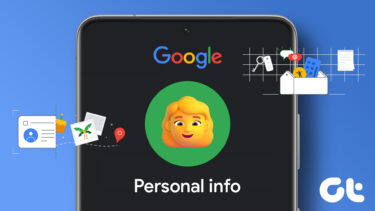According to Apple’s disclosure, the data on Significant Locations is end-to-end encrypted and cannot be read by the phone manufacturer. However, if you would like to control this feature, here’s how to do so:
How to Turn Significant Locations On
By enabling Significant Locations, you access location-related information on apps such as Photos, Calendars, and Maps. Here’s how to enable it: Step 1: Launch the Settings app from the home screen of your iPhone. Step 2: Scroll down the list of options and tap on Privacy. Step 3: Select Location Services. Step 4: Scroll down the page and select System Services at the bottom of the list. Step 5: Scroll down the page and select Significant Locations. Step 6: Once you tap on this option, you will have to authenticate yourself. The authentication can be through Touch ID, Face ID, or via your passcode. Step 7: On the new page, check if the toggle beside Significant Locations has a gray fill. If it does, tap it to turn it on. By enabling Significant Locations, you should see some locations you frequently visit under History after a period.
How to Turn Significant Locations Off on iPhone
If you’ve had your iPhone for a while, chances are Significant Location might already be enabled and you may have locations already saved. Here’s how to turn it off: Step 1: Launch the Settings app from the home screen of your iPhone. Step 2: Scroll down the list of options and tap on Privacy. Step 3: Select Location Services. Step 4: Scroll down the page and select System Services at the bottom of the list. Step 5: Scroll down the page and select Significant Locations. Step 6: Once you tap on this option, you will have to authenticate yourself. The authentication can be through Touch ID, Face ID, or passcode. Step 7: On the new page, check if the toggle beside Significant Locations has a green fill. If it does, tap it to turn it off. Step 8: Tap Turn Off from the pop-up to confirm disabling Significant Locations. Disabling Significant Locations does not clear out your location history it only prevents your device from saving information about your locations. To clear location history, follow the steps below.
How to Clear Significant Locations History
There are two lines of action that you can take when it comes to clearing Significant Locations History. You can either remove a specific location from the list or clear out the whole list. Here’s how it works:
Clear Specific Location from Significant Locations History
To remove a specific location from your Significant Locations History, here are the steps to follow: Step 1: Launch the Settings app from the home screen of your iPhone. Step 2: Scroll down the list of options and tap on Privacy. Step 3: Select Location Services. Step 4: Scroll down the page and select System Services at the bottom of the list. Step 5: Scroll down the page and select Significant Locations. Step 6: Under History, select one of the cities under this banner. Step 7: At the top-right of the map, tap Edit. Step 8: Tap on the red dash beside the address that you need to remove. Step 9: Tap Delete to remove the address.
Clear Entire Significant Locations History
To clear your entire Significant Locations History, here’s what you should do: Step 1: Launch the Settings app from the home screen of your iPhone. Step 2: Scroll down the list of options and tap on Privacy. Step 3: Select Location Services. Step 4: Scroll down the page and select System Services at the bottom of the list. Step 5: Scroll down the page and select Significant Locations. Step 6: Scroll down the list of options and tap on Clear History. Step 7: You will receive an alert asking you to confirm your action, tap on Clear History once again.
Fixing Location-Based Reminders on iPhone
When Significant Locations is disabled on an iPhone, the performance of location-dependent features or apps on the device might be affected. An example is location-based reminders. However, if Significant Locations is enabled and location-based reminders do not work, you might need to try other fixes. The above article may contain affiliate links which help support Guiding Tech. However, it does not affect our editorial integrity. The content remains unbiased and authentic.