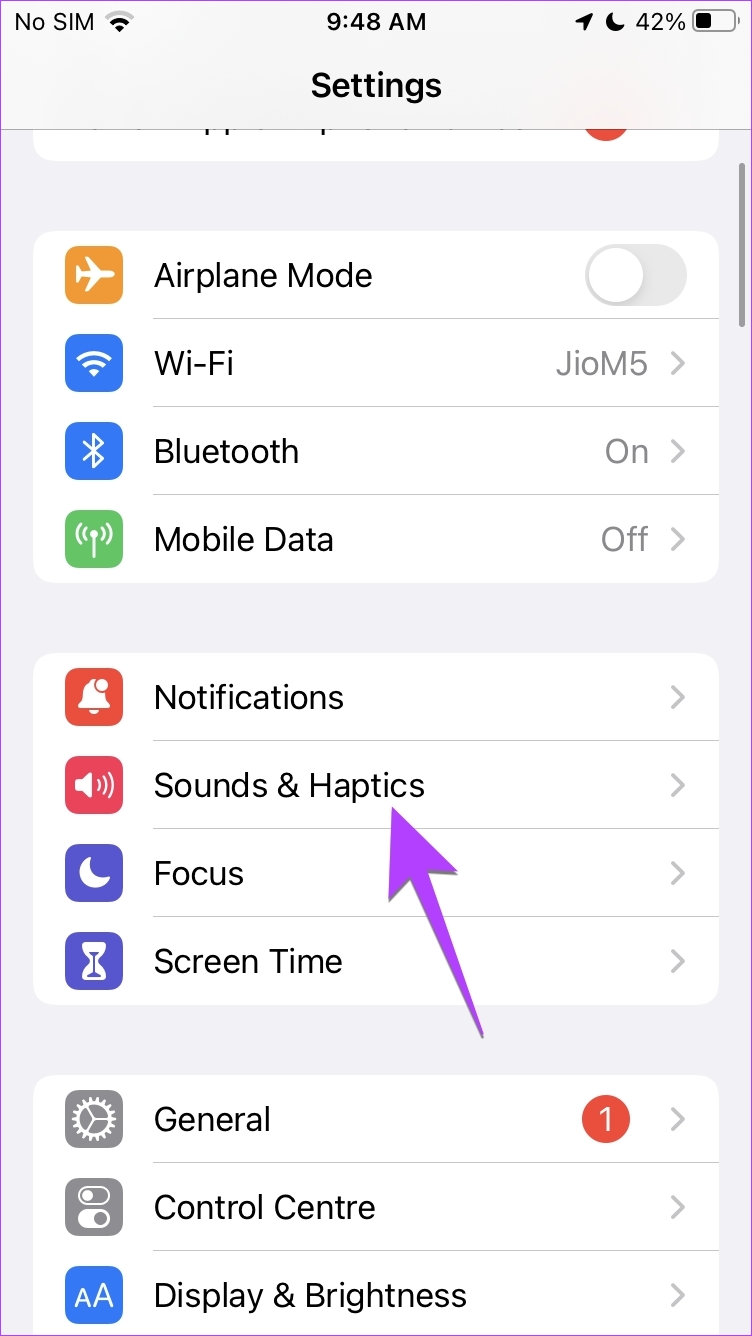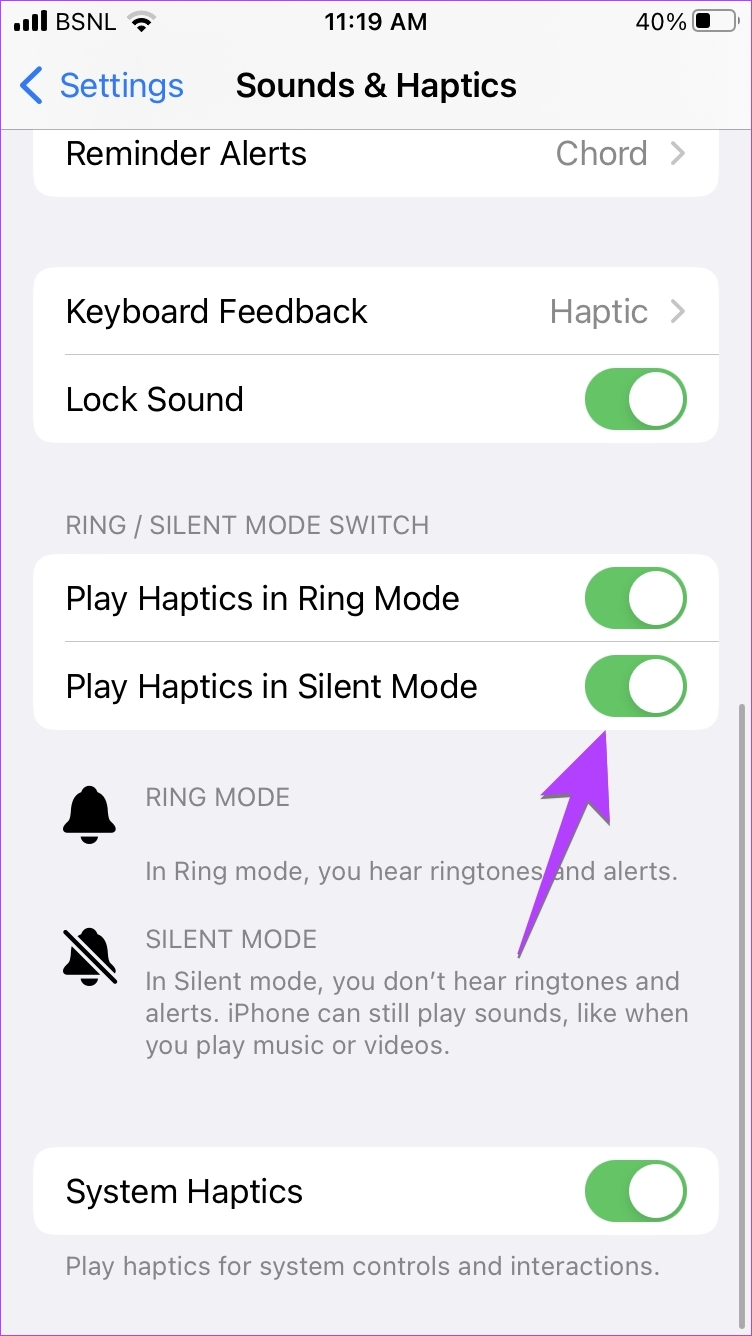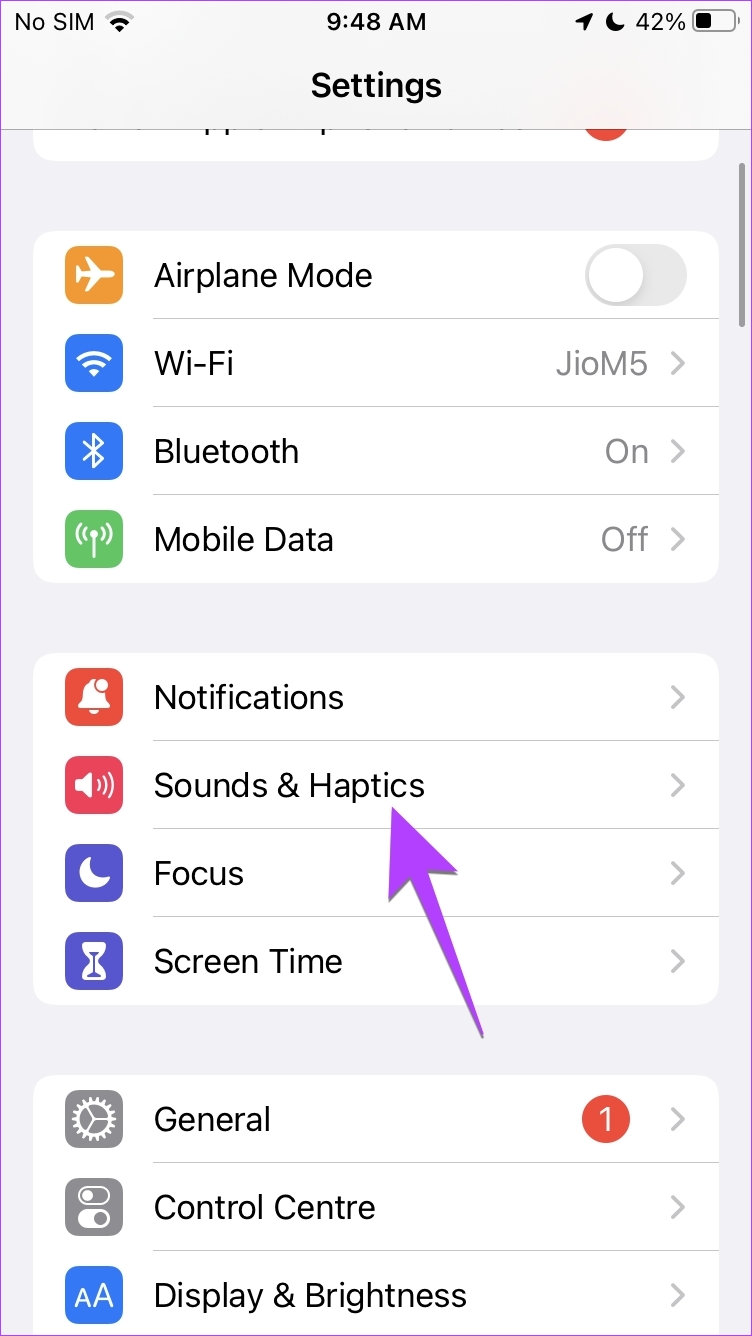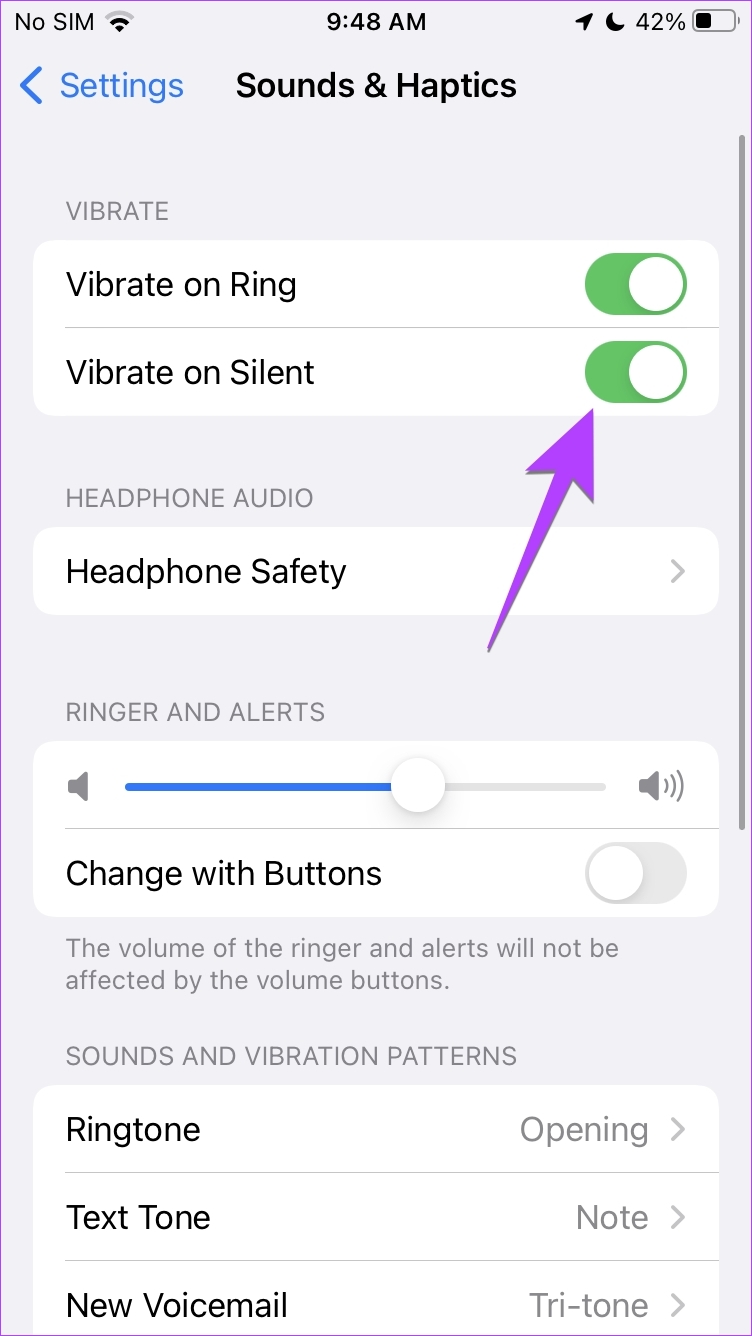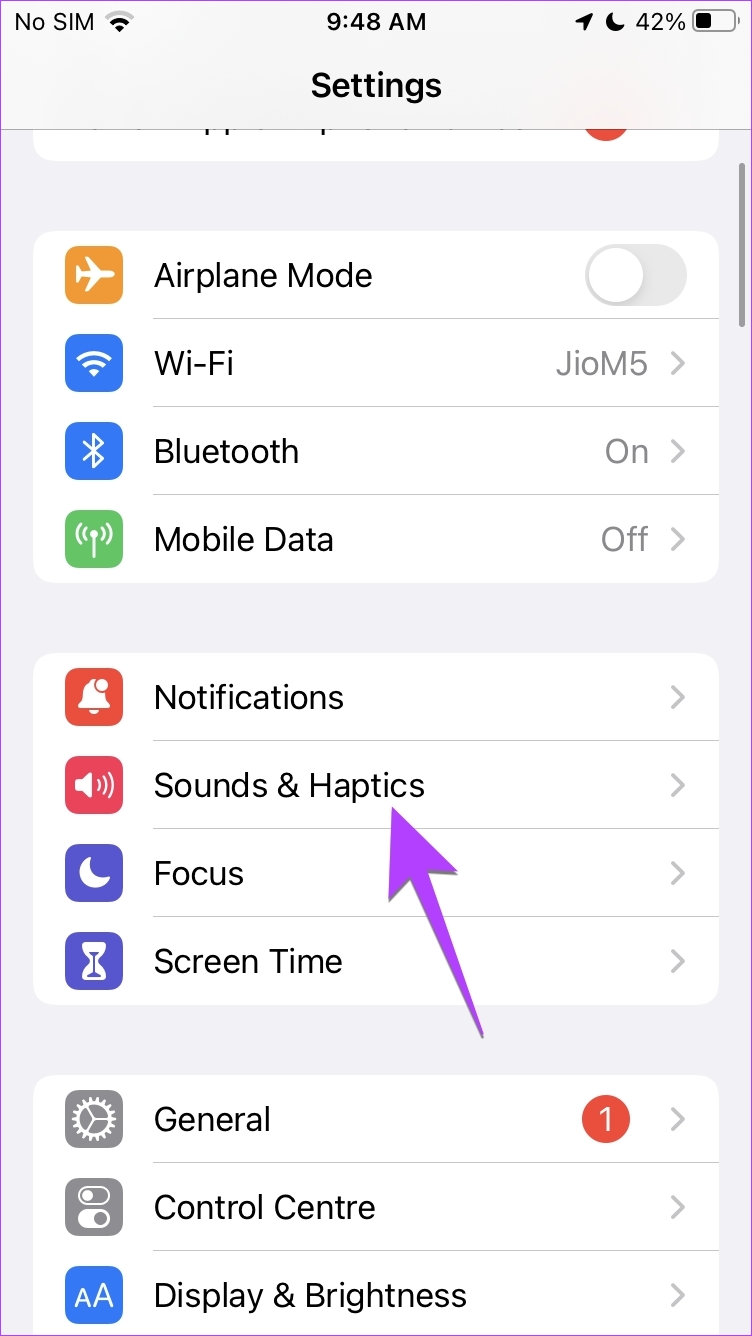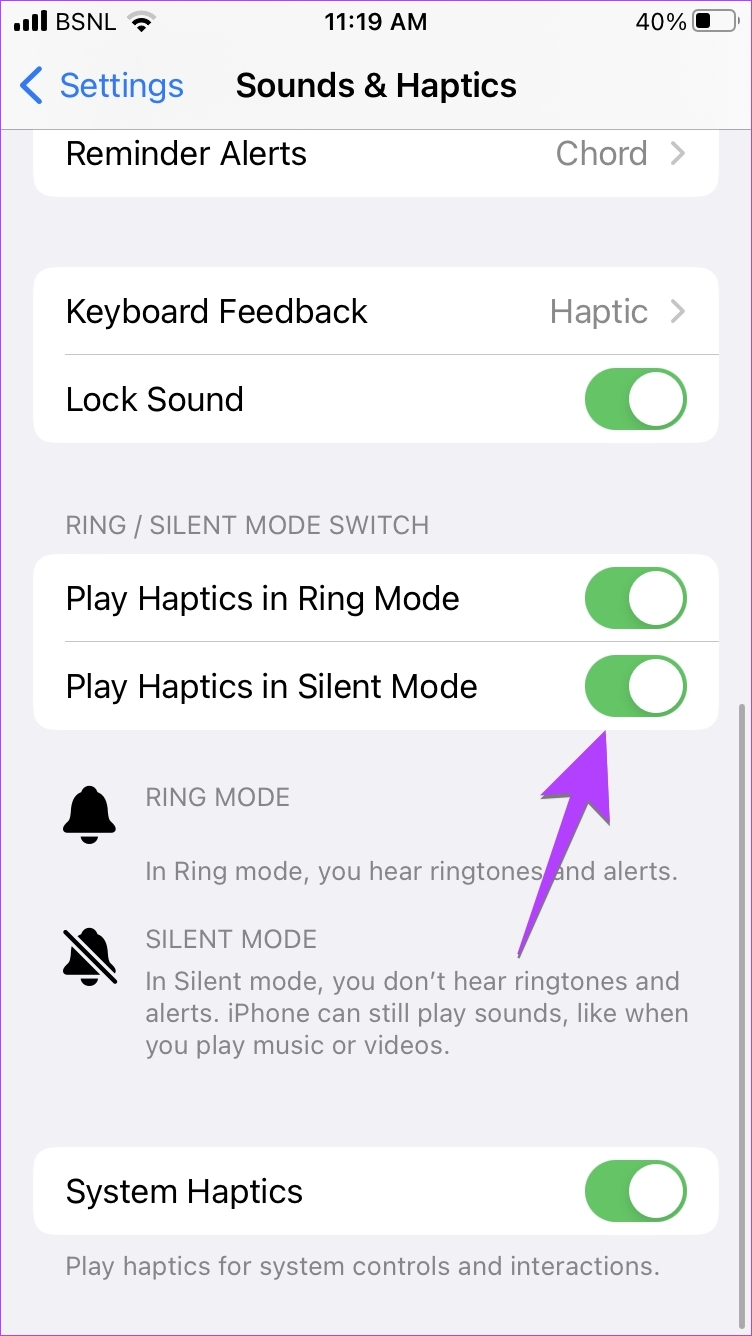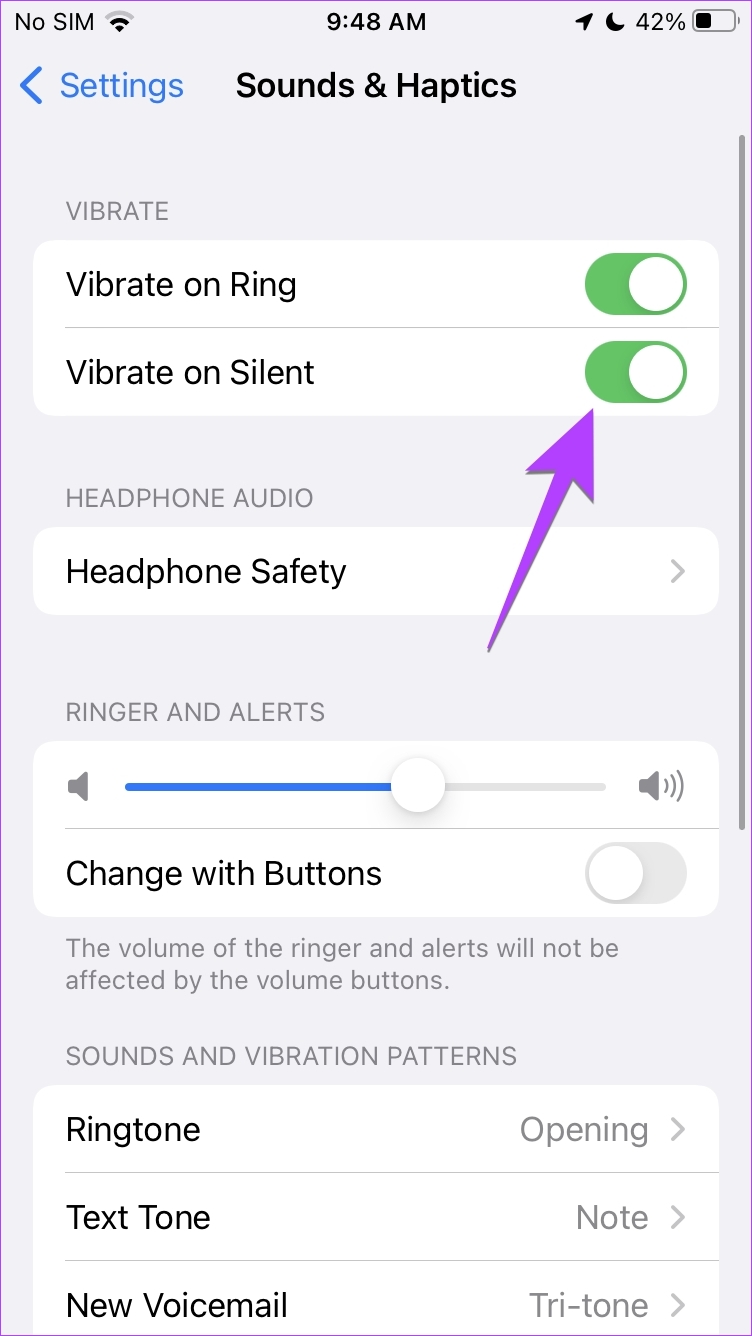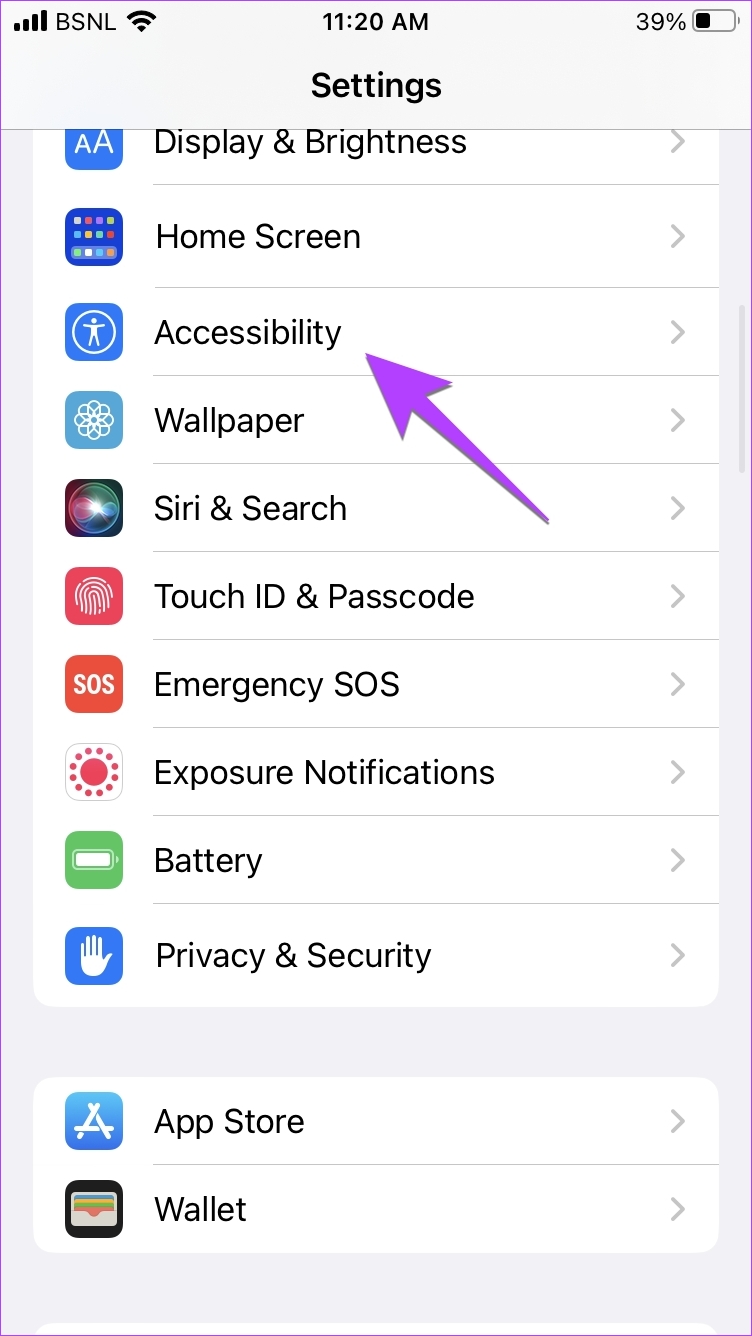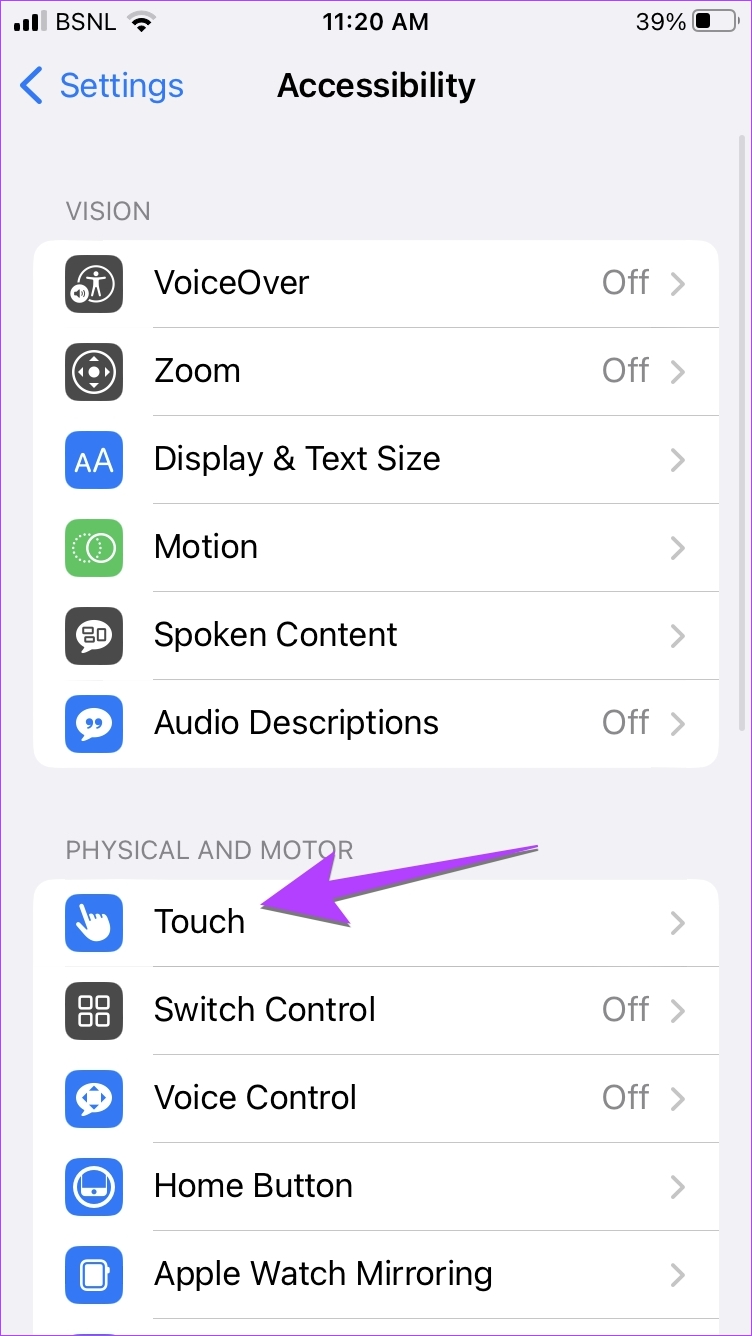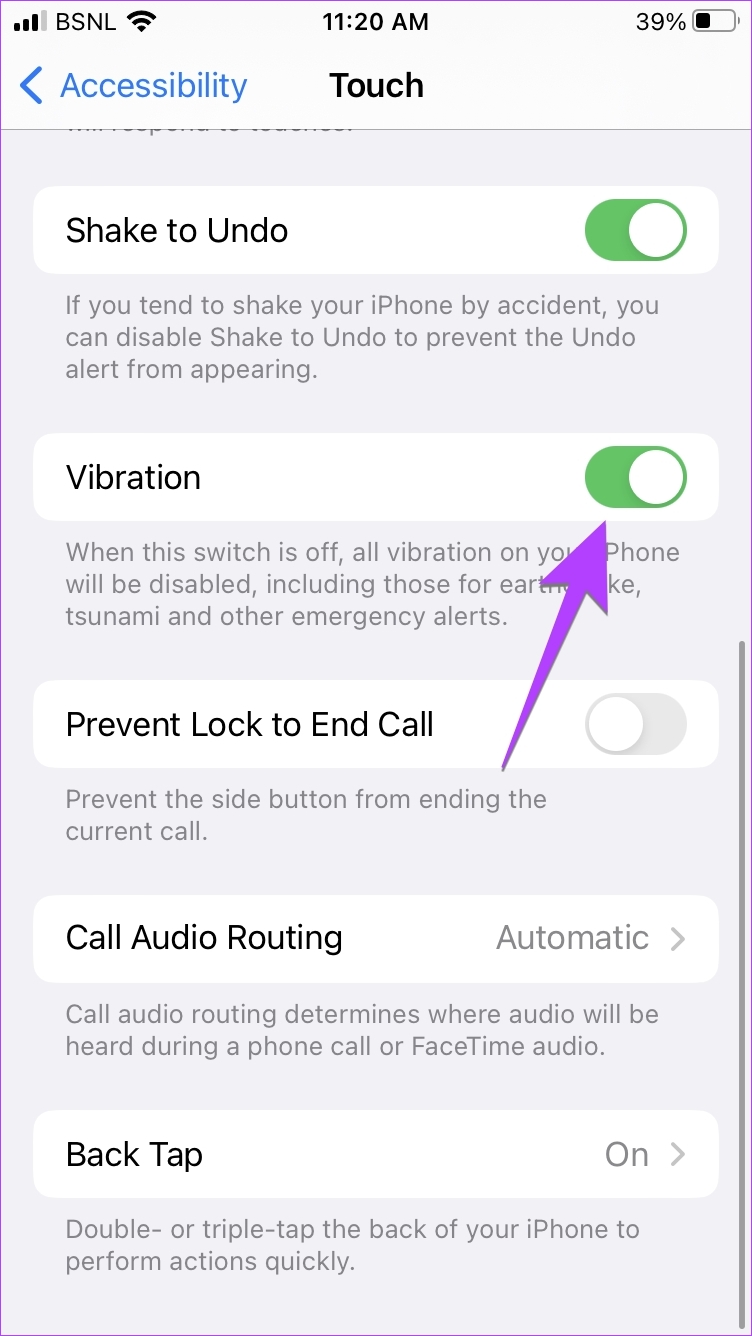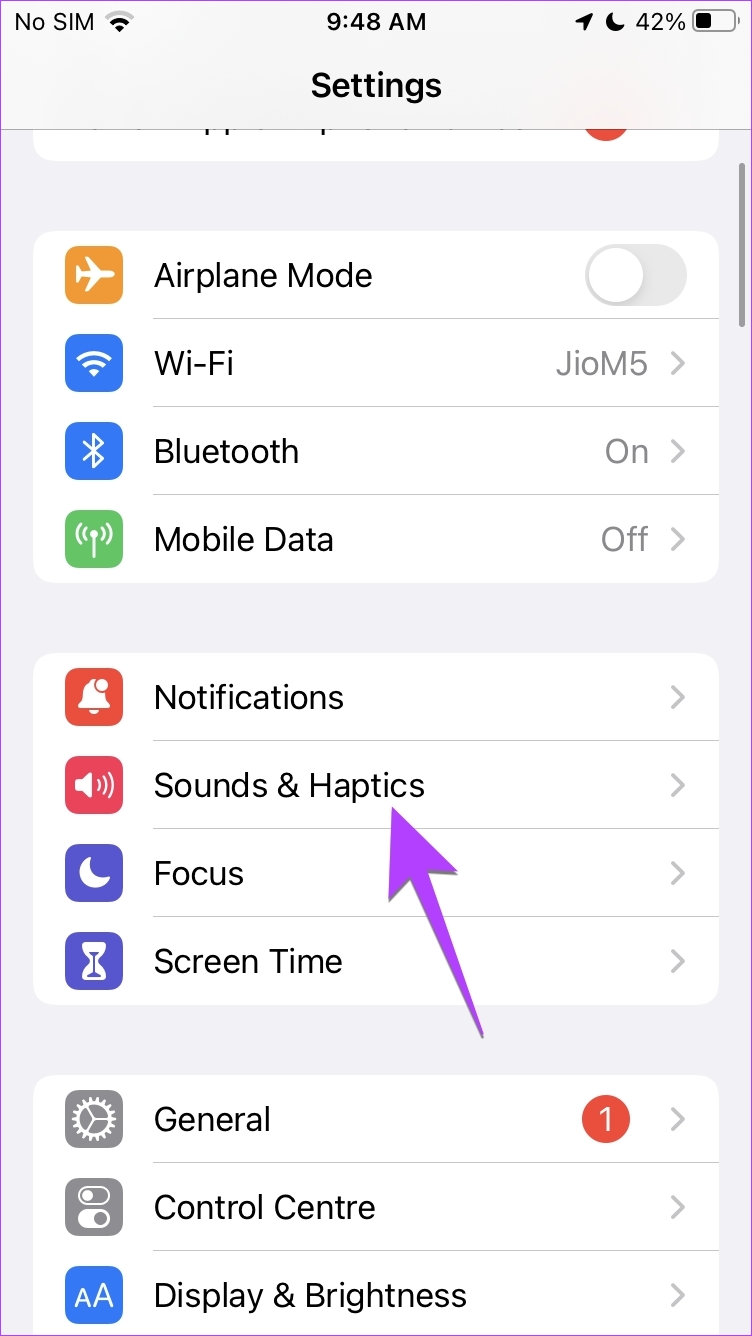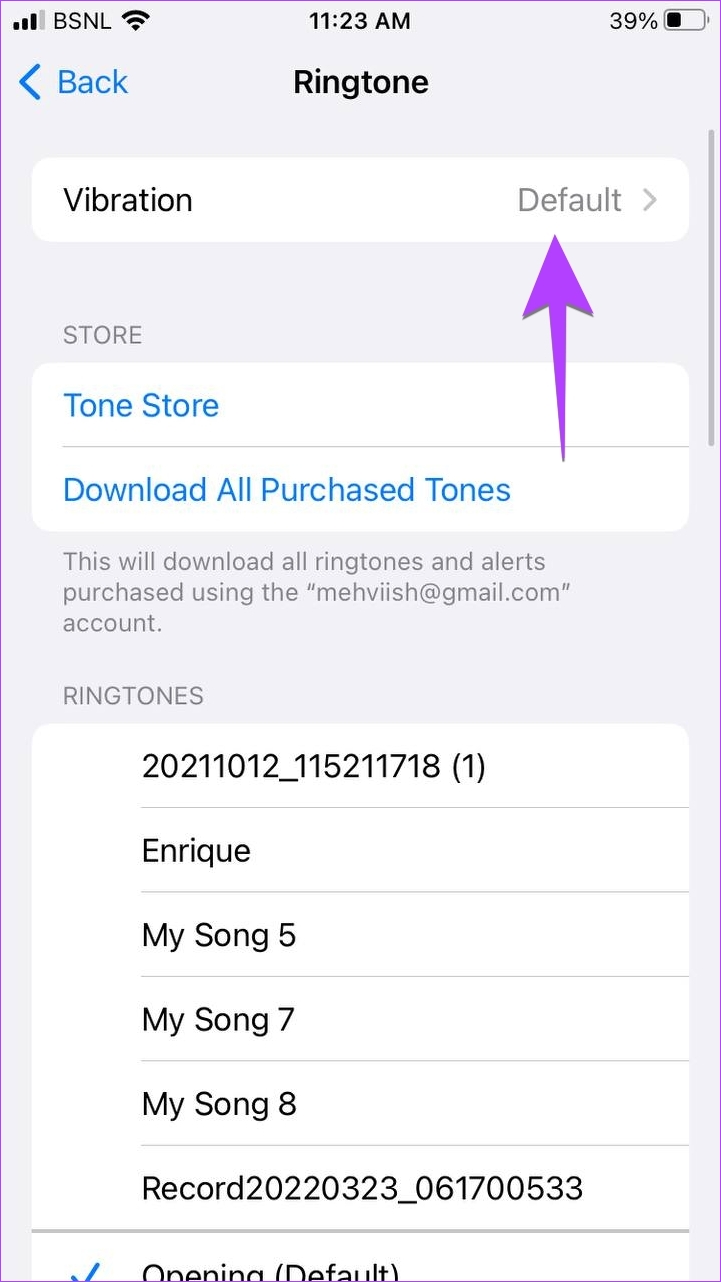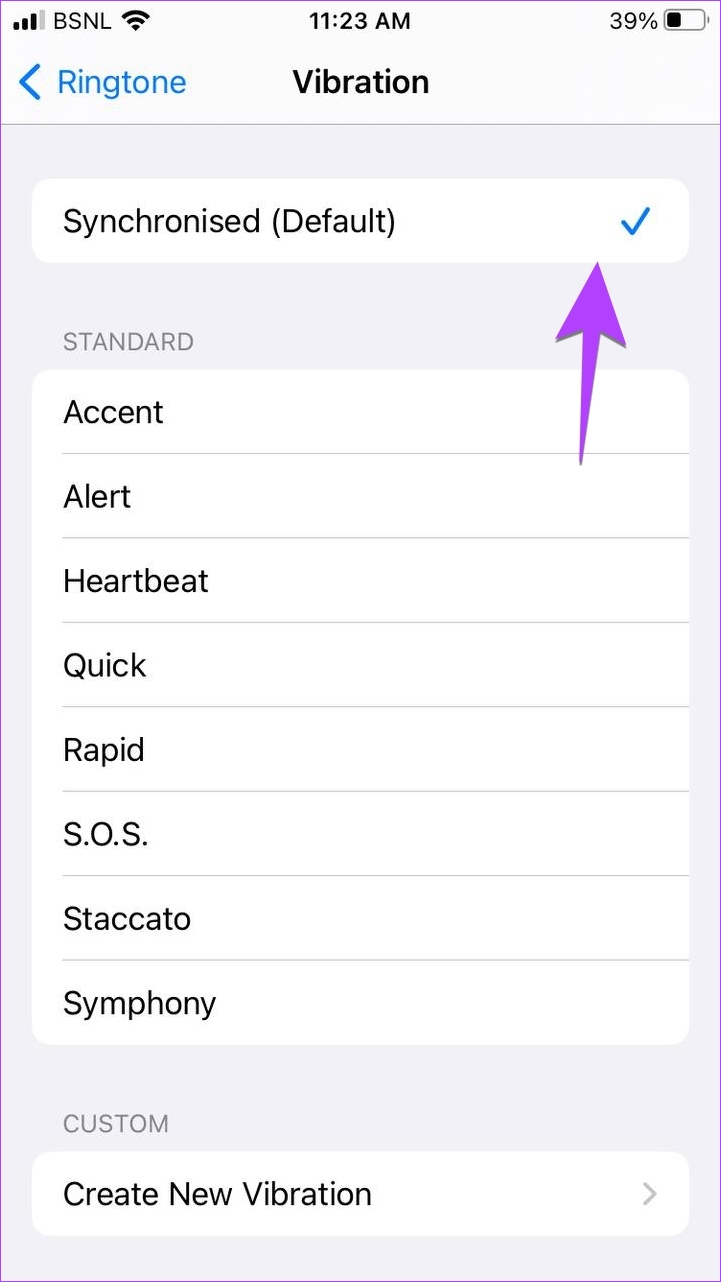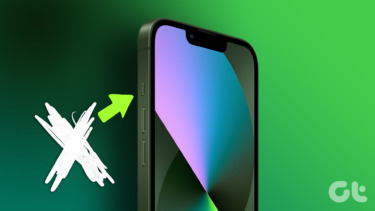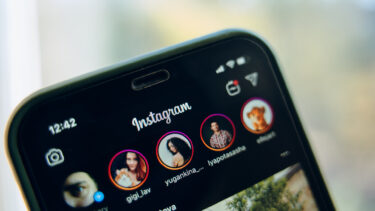Let’s check how to make iPhone vibrate or play haptics in silent mode on iOS 16 and earlier versions. You will also learn how to disable vibrate on silent mode and how to fix it if iPhone doesn’t vibrate on silent mode.
How to Make iPhone Vibrate in Silent Mode on iOS 16
In iOS 16, Apple has slightly revamped the vibration settings. Firstly, it has renamed the Vibrate on silent to Play haptics in silent mode. And secondly, instead of being present on the top in Sound settings, you will find it at the bottom now. So, in case you were thinking that Vibrate on silent has been removed in iOS 16, that’s not the case. Let’s check the steps to make iPhone vibrate in silent mode on iOS 16: Step 1: Open Settings on your iPhone. Step 2: Go to ‘Sounds & Haptics’. Step 3: Scroll down to the Ring/Silent Mode Switch section and enable the toggle for ‘Play Haptics in Silent Mode’. Now, your iPhone will vibrate on silent. If you want your iPhone to vibrate when it’s ringing or in normal mode, enable the toggle next to ‘Play Haptics in Ring Mode’. Tip: In iOS 16, you can make your iPhone’s keyboard vibrate by going to Settings > Sounds & haptics > Keyboard feedback. Now, enable the toggle next to Haptic.
How to Make iPhone Vibrate in Silent Mode on iOS 15
To enable vibration on silent mode on your iPhone running iOS 15, follow these steps: Step 1: Open Settings on your phone. Step 2: Tap on ‘Sounds & Haptics’. Step 3: Enable the toggle next to ‘Vibrate on Silent’.
How to Stop iPhone From Vibrating in Silent Mode
If you do not want your iPhone to vibrate in silent mode, you can turn off haptics in silent mode as shown below: Step 1: Open Settings on your iPhone. Step 2: Go to ‘Sounds & haptics’. Step 3: On iOS 16, scroll down and turn off the toggle next to ‘Play Haptics in Silent Mode’. And on iOS 15, turn off the toggle next to ‘Vibrate on Silent’. Tip: Know the difference between silent mode, airplane mode, and do not disturb on iPhone.
How to Fix iPhone Not Vibrating on Silent
If vibration on silent mode doesn’t work on your iPhone after enabling the above setting, follow these troubleshooting fixes:
1. Enable Vibration in Accessibility Settings
There’s a dedicated global vibration setting in the accessibility settings of your iPhone. If it’s turned off, all kinds of vibrations will not work on your iPhone including the ‘Vibrate on Silent’ even if it is turned on. To make sure that the vibration setting is enabled, follow these steps: Step 1: Open iPhone Settings and go to Accessibility. Step 2: Tap on Touch. Step 3: Scroll down and enable the toggle next to Vibration. Tip: Check out the best iPhone accessibility settings for elderly users.
2. Enable Vibration for Each Alert Type
On iPhone, you can customize the vibration and select a different vibration pattern for each alert type. That means alerts like ringtones, text tones, mail, etc., can all have different vibration patterns. However, under the vibration setting of each alert, there is a None option. If selected, that particular alert won’t vibrate. So, if your iPhone is not vibrating on silent mode, there are chances that you have selected none of the vibration patterns in alert settings. Follow these steps to choose a vibration pattern for different alerts: Step 1: Open Settings on your iPhone. Step 2: Go to ‘Sounds & Haptics’. Step 3: Tap on Ringtone followed by Vibration. Step 4: Now, make sure that the None option isn’t selected. If it says None, tap on Synchronized (Default) or choose some other pattern from the list. Tip: You can even create and use custom vibration. Step 5: Similarly check other alert types like text tone, voicemail, etc., and make sure that some vibration pattern is selected. If the vibration still doesn’t work on silent mode, check out other ways to fix the vibration not working on iPhone.
Make Your iPhone Ring
That’s how you can make iPhone vibrate in silent mode. If you decide to enable the ring mode, learn how to set custom ringtones for contacts on iPhone. Also, know how to set WhatsApp audio as an iPhone ringtone. The above article may contain affiliate links which help support Guiding Tech. However, it does not affect our editorial integrity. The content remains unbiased and authentic.