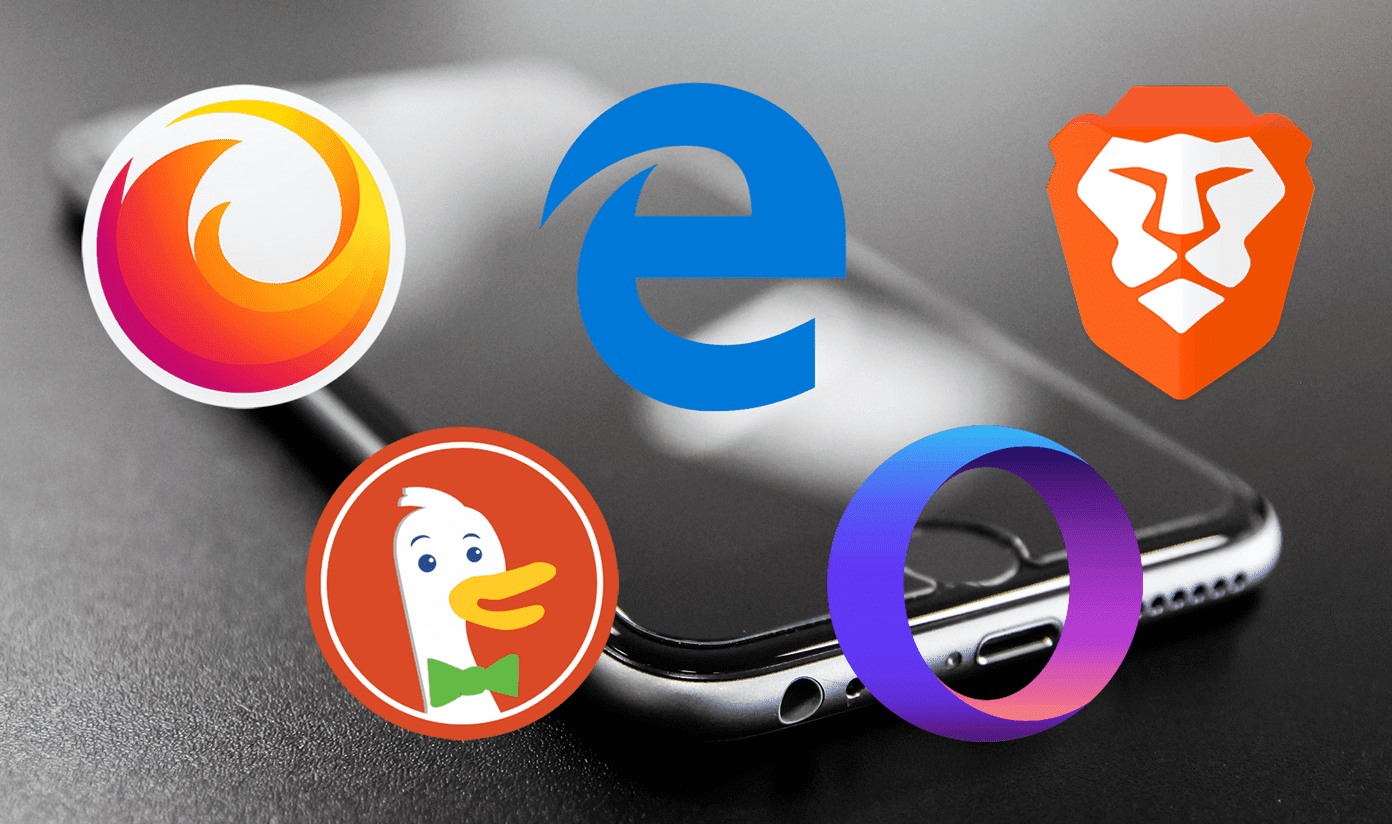With the iOS apps mentioned in this post, you can extract still photos from conventional videos and Live Photos. The only downside is that you might have to sacrifice the quality a bit. On the upside, these FHD photos are easier to extract. Besides the app, we also have nifty workarounds that don’t need the aid of third-party apps. So if you are up for it, here are some apps that let you extract still photos from videos on your iPhone.
Grab Picture
Grab Picture is a simple app with an uncomplicated approach. It lets you scrub the video by a single frame or by five frames, thus making it easier to find the perfect frame. Once you have finalized it, you just need to tap the Save button, and that’s about it. It doesn’t have any added frills meaning there are no options to choose the photo quality or the format. It simply saves FHD photos on your phone. In our tests, the average photo measured above 1 MB and had decent details. Grab Picture works only for videos and not for live photos and is available for free. Get Grab Picture
Frame Grabber
If you want to extract frames from live photos and videos, Frame Grabber is the app for you. It has slightly advanced features compared to the one above. For one, it lets you adjust the scrub speed. Secondly, you can choose between HEIC and JPG formats and pick the compression quality. For our tests, we have kept it at 100%. Like the one above, extracting a photo is super easy. Once you have imported a video or a live photo, pick the frame and click on the Share button. A tap on the little Clock-icon on the right lets you pick the speed, whereas all the settings are hidden under the three-dot menu at the top. The photos are decent and like the one above have FHD resolution. Frame Grabber is available for free on the App Store. Get Frame Grabber
Easy Video to Photo
Easy Video to Photo works similarly to the one above. However, it has one major advantage. For one, it lets you extract up to 7 frames at a time. Pick a frame and tap on the 7x icon to save the 3 frames before and after it. This way, you can pick the best from the lot, and delete the rest. This app also has the option to pick the image quality and format. Also, you can choose to keep or remove the location data and date. The latter is especially important if you do not want people to figure out where and when they took the photo. The picture quality is decent. And while it may not have the same sharpness and resolution as a regular iPhone photo, it gets the work done if you have to share the photo on social media. The interface is fairly simple and all the options are right there on the home page. Get Easy Video to Photo
Built-In Workarounds
So far, the methods and the apps described above lets you grab the video frames of your choice, but the extracted photos are not the most detailed. If you want almost the same picture quality, thankfully, there’s a little workaround.
For Live Photos
Open a Live Photo from the Photos app, and tap on the little Edit-icon on the top right corner. Next, tap on the little circular icon at the bottom. This will display the timeline of the little video. All you need to do is pick the frame of your choice, tap on the Make Key Photo, and hit the Done button. This step will change the thumbnail on the Photos app. Next, tap on the Share icon and select Duplicate photo > Duplicate as Still Photo from the Share Sheet. There you have it—a high-resolution photo frame from a Live Photo.
For Videos
Unfortunately, the road is not as simple for full-fledged videos. However, you get a workable frame if you want a photo for an Instagram Story. In the absence of a dedicated option, here you will have to go the old-school way of grabbing a screenshot. The advantage of this method is that you get high-res videos (compared to third-party apps). Nevertheless, to get started, open the video and click on Edit. This will make it easy to scrub through the video. Once you are in the right location, grab a screenshot. Tap on the screenshot to remove all the unnecessary elements. Simple, right?
Keep It Short and Simple
While videos tell the whole story, they are time-consuming. So if you want a short story, save a screen grab and share it with friends and family. The third-party apps simplify the work. However, you’ll have to sacrifice the full quality for that. The above article may contain affiliate links which help support Guiding Tech. However, it does not affect our editorial integrity. The content remains unbiased and authentic.