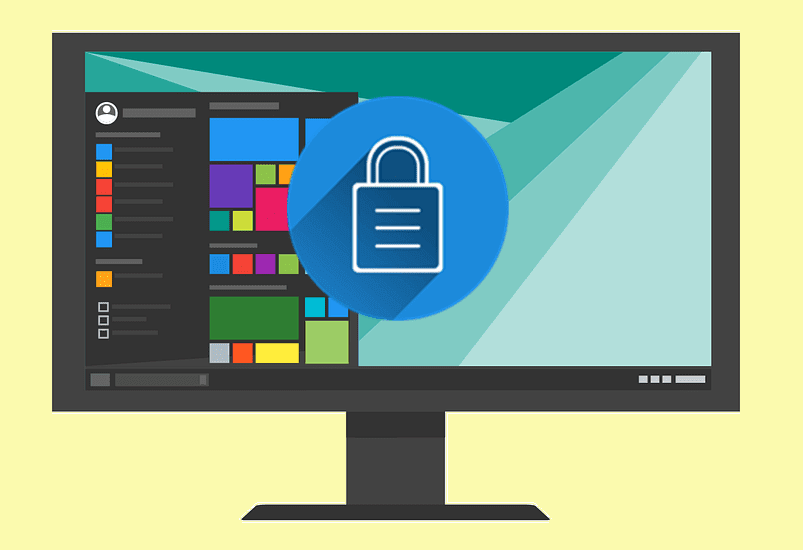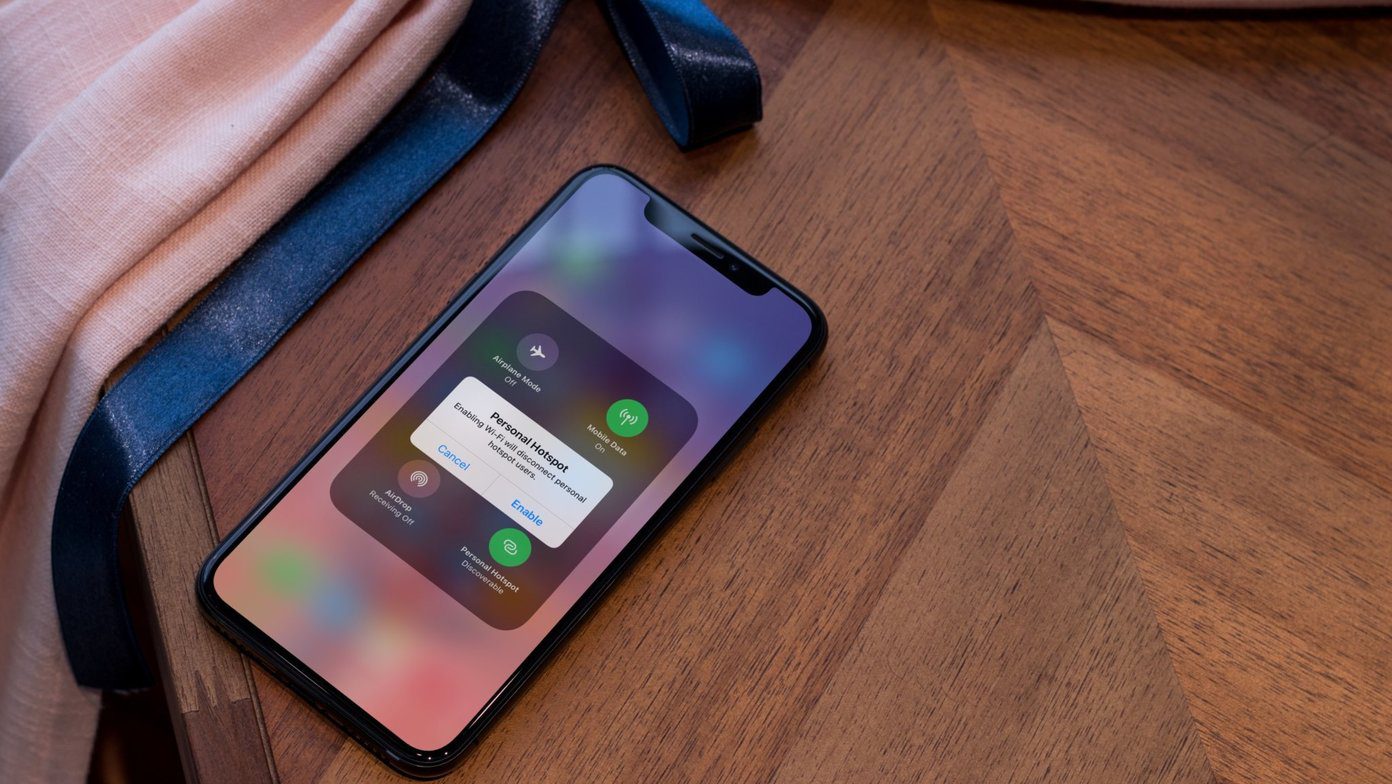The most notable missing feature is the Command Prompt option in the Context Menu as well as in the Power Menu and has since been replaced by PowerShell. But then, it’s not so easy to let go off an old habit, correct? So, in this post today we will explore the options on how to get Command Prompt in the context menu in Windows 10 Creators Update. This method involves the modification of the Windows Registry files. As you might already know, the Windows Registry contains all the settings and configurations used by Windows.
#1. Add User
Before making any changes to the Registry files and names, the user has to be given full control. The process barely takes a minute and is easy to set up. Open Registry by typing Regedit on the Start menu and head to the location below HKEY_CLASSES_ROOT\Directory\shell\cmd The above path will lead to a tree structure on the Registry Editor. Right-click on cmd on the left panel and select Permissions. Click on the Advanced button in the Permissions window, which will open the Advanced Security settings for cmd. Once inside, click on Change on the upper right corner. This window lets you add users for giving the necessary permissions. Enter the name of the local user or the Microsoft account used to login to the computer and click on Check Names for verification. Once the verification is complete, click OK to sail back to the main permission window. By now, the new user will be reflecting here.
#2. Edit Permissions
Since the user have been added, now is the time to give them the Full Control. Click on the new username and hit Edit. In the Permission Entry window, check the check box for Full Control and click OK. That’s it. All the permissions have been set and now is the time for altering the file name.
#3. Rename File
Once you have gained the full control of CMD, you’re ready to make the change. Start off by renaming the HideBasedOnVelocityId file name to _HideBasedOnVelocityId. The underscore in the name will de-register the value of Command Prompt in the Register, thus making it appear again in the Context Menu. The change is immediate and you will be able to see the “Open command window here” option right away when you right-click on a folder. Ta-Da!
Bonus: Get Back Command Prompt in the Power Menu
Aforesaid, the option for Command Prompt was removed not only from the Context Menu but also from the Power Menu of Windows 10 Creators Update. Nevertheless, getting it back is as easy as pie. All you have to do is make the following changes in Settings. Head over to the Personalisation in settings, click on the Taskbar settings and you’ll see a toggle option for “Replace Command Prompt with Windows PowerShell…”. This option is turned on by default and you’ll need to turn it off. Simple. Once done, you’ll notice that the good old Command Prompt is back in the Power Menu of Windows 10 Creators Update.
Parting Thought
The great thing about this method is that it can be restored back just by removing the underscore from the Registry value. So this was how you can bring back Command Prompt to the Context Menu of Windows 10 Creators Update. Since we are talking about Windows Registry, have you taken a look at our post on the 5 valuable Registry hacks to make Windows 10 cooler? The above article may contain affiliate links which help support Guiding Tech. However, it does not affect our editorial integrity. The content remains unbiased and authentic.