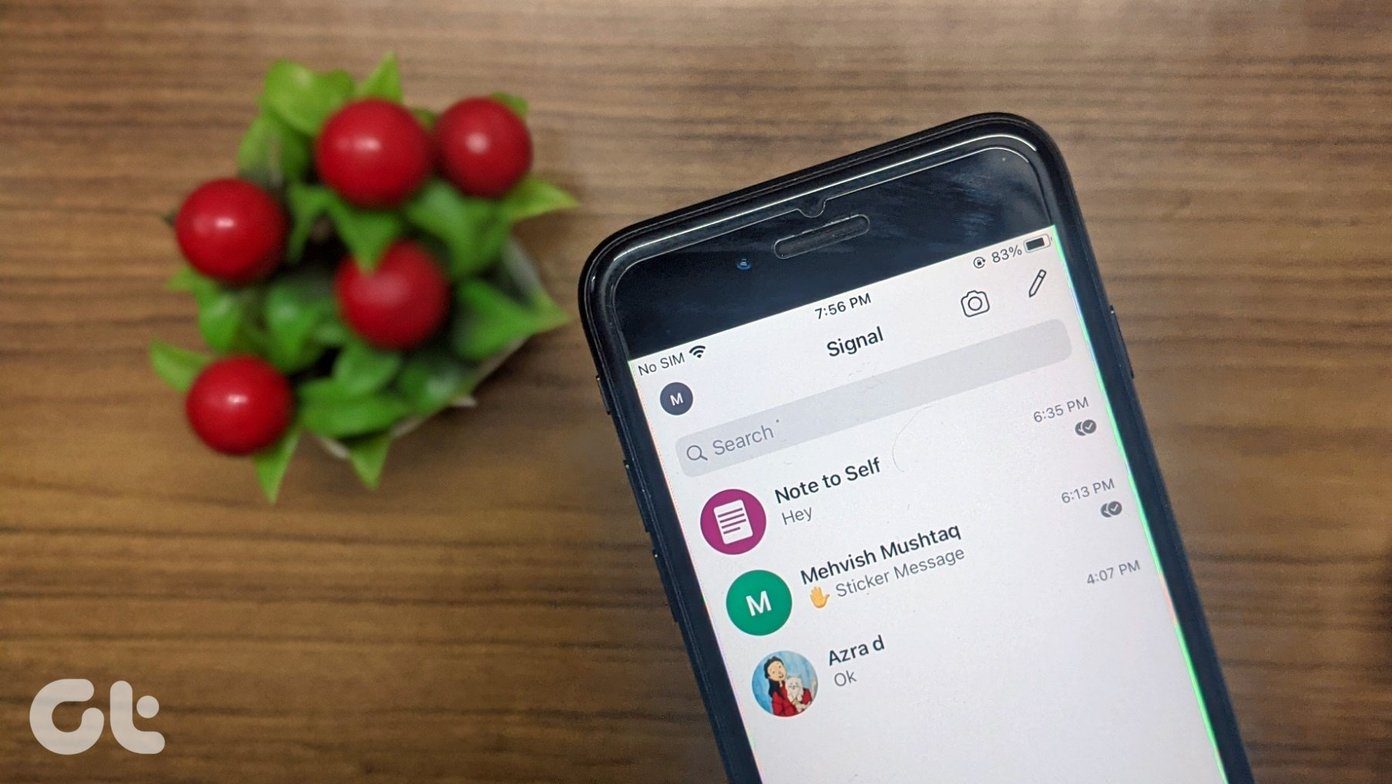If you use Adobe Premiere Pro often, then knowing all the keyboard shortcuts is one of the quickest ways to get your work done on time. From getting a birds-eye view of your timeline to trimming your video clips, you can do a lot by hitting the right key combinations. I would go on to say that if you do not make use of the many keyboard shortcuts, you are missing out on a lot on Premiere Pro. Yeah, keyboard shortcuts are useful and save a lot of time. The best part is that you can add your shortcuts to streamline your work further. However, when you switch computers or even they keyboard, the lack of familiar keyboard setting can be a bit of a headache. After all, you wouldn’t want to go back and forth between the tools and the timeline to get your work done. Not only is this practice super cumbersome, but it also tends to hog your time. Thankfully, Adobe Premiere Pro lets you import and export all your custom keyboard shortcuts and presets, and that too pretty easily. And the best thing is that the process is easy and straightforward.
How to View the Keyboard Shortcuts
To see the function of each key, go to Edit > Keyboard shortcuts, check a layout from the dropdown and you’ll be able to see all the shortcuts. The purple keys refer to the application-wide shortcuts, while the green-colored keys indicate panel-specific shortcuts. And keys colored both purple and green are the ones that have been assigned to application command and panel command. To view the shortcut for a function, enter the keyword, on the search tab, and the respective shortcut will be displayed. So, all you need to do is click on the area under shortcut next to the value you need to change. Next, press the key you want to assign the function. A warning message will be displayed at the bottom of the screen if there’s a function with the same shortcut. It’ll show you the function which has been replaced. To map that specific shortcut, tap on the command name highlighted in blue. Now, click on the area below Shortcut and add the new key. Simple, see. Pro Tip:
Export & Import Keyboard Shortcuts
Step 1: Once all the keys have been assigned as per your preference, tap on the ‘Save As …’ button at the top to give a new name to the custom keyboard layout and hit the OK button. Step 2: Next, go to the following path on your PC, and you’ll see the new keyboard file (.kys) under the name you have saved. Note: Now, to import this keyboard layout, you’d need to copy the .kys file and place it in the location mentioned above on your new computer. Once copied, open Keyboard Shortcuts, choose the new layout from the Layout dropdown and hit the OK button. From now on, whenever you launch Adobe Premiere Pro, the selected .kys file will load by default. Yep, you needn’t choose the layout of your choice every time you open Premiere Pro. Cool, right? Cool Tip:
Save and Export Custom Presets
Preset is another feature that will help you speed up your work. Presets in Adobe Premiere Pro are small files that ease the process of doing repetitive tasks, be it an effect transition or the volume of a clip. More importantly, presets lets you more efficient with your to edit workflow. You can make your own presets and export them. That is useful when you are working in a team, and the same effects need to be used by everyone in the team. Step 1: Go to the Effects panel on Premiere Pro and click on Presets. Next, right-click on it and select New Presets Bin. That will add a new bin in the list. Step 2: Now, go to Effects Control panel and select the preset which you want to copy. Once done, click Save Preset > Ok. Do keep in mind to keep the newly created preset in the Effects panel selected. That’s it. Your new preset will have all the new effects. Double click on it to check. Now, all you need to do is right-click on it, and hit the Export button. At the same time, if you want to export multiple presets, click on them to select and hit the Export button. Thankfully, importing presets to Premiere Pro is also the same. Head over to the Effects window, right-click and select Import.
Make Editing a Walk in the Park
Last but not least, if you have trouble remembering all the shortcuts, you can print out a copy of all the shortcuts. To do so, open the Keyboard Shortcuts window, choose the layout and click on the Copy To Clipboard bottom. Now, open an excel or a spreadsheet and paste the values. Do remember to paste the values as Unicode code instead of HTML. Next up: Undoubtedly, Adobe Photoshop is a handy tool for post-processing. How about processing images in a browser? Read the post below to find out more. The above article may contain affiliate links which help support Guiding Tech. However, it does not affect our editorial integrity. The content remains unbiased and authentic.