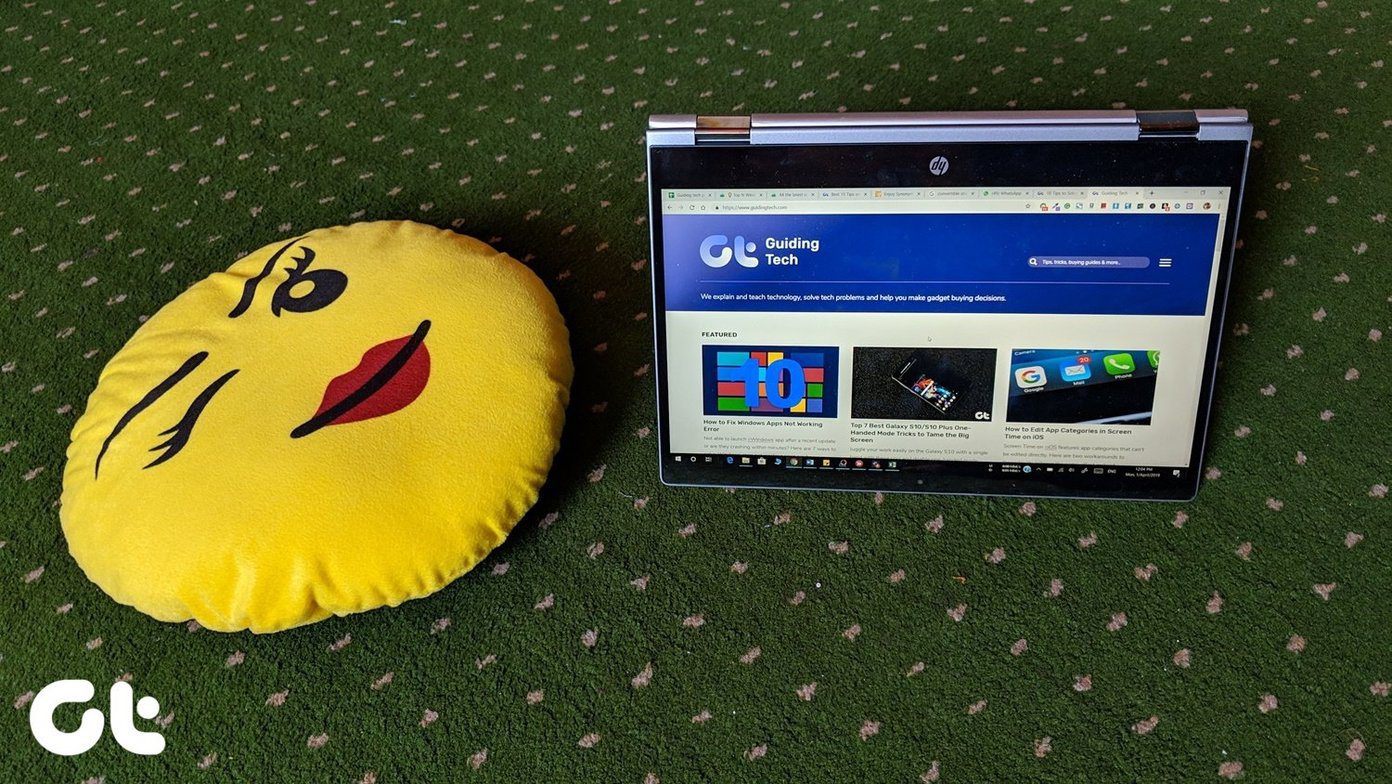The tabs are optional and you can choose them to be or not to be a part of your interface. However, it is also important to know, whether you use the feature or not, all your messages are always and automatically categorized into one the following five categories: In this post we’ll learn about enabling or disabling this new feature in Gmail, and how to manage it efficiently.
How to Enable or Disable Gmail Tabs
The first and foremost thing is that your account should have the feature rolled out to you. By now, almost all Gmail users have it. If you do not see any tabs, here are the steps to activate them: Step 1: Click on the gear like icon on the top right of your Gmail interface. Then hit on Configure inbox. Step 2: A pop-up page will allow you to choose what tabs you would want to see. Check the respective boxes and Save. Voila, the tabs are there. An alternate way to do this is, navigate to Settings -> Inbox -> Categories and make the changes. Deactivating tabs is not available as a separate option. To disable them, all you have to do is deselect all the tab check boxes you ticked in Step 2 above. By now, you must have also taken note that you do not have to pin all the five tabs on your inbox. You can be selective and keep only the tabs that are actually likely to help you.
A Must Know Trick
The way Gmail works with the tabs is that the algorithm chooses and decides the tab to which a particular message should land up in. This can lead to inconvenient experiences at times. Like, a mail that you wish to have under the social or primary tab may fall under promotion’s roof due to its content. Now, the trick here is, simply drag and drop the message to the desired tab. That’s the way you make the engine learn and enhance its intelligence to put the message to its correct place next time. So what are you waiting for, start now and make it perform better with each message. In a few days you would see that your messages are getting eloquently organized.
Conclusion
The feature has been out for quite some time now. And, I hope it’s on your account already. I have been on it for just over a month now, and I am loving the new experience. Having said that, there are many who don’t like the change. If you are one of them, you know now how to disable them. The above article may contain affiliate links which help support Guiding Tech. However, it does not affect our editorial integrity. The content remains unbiased and authentic.