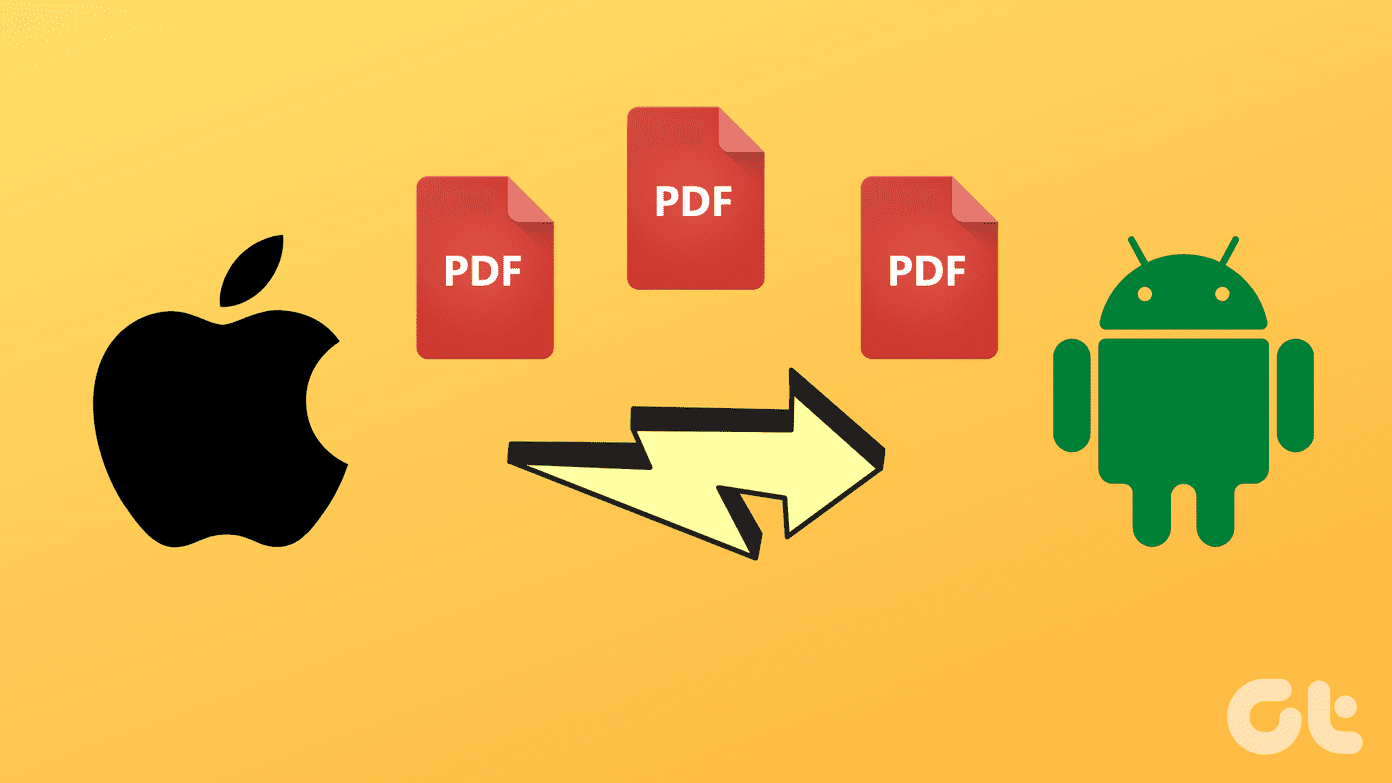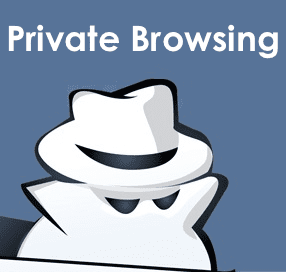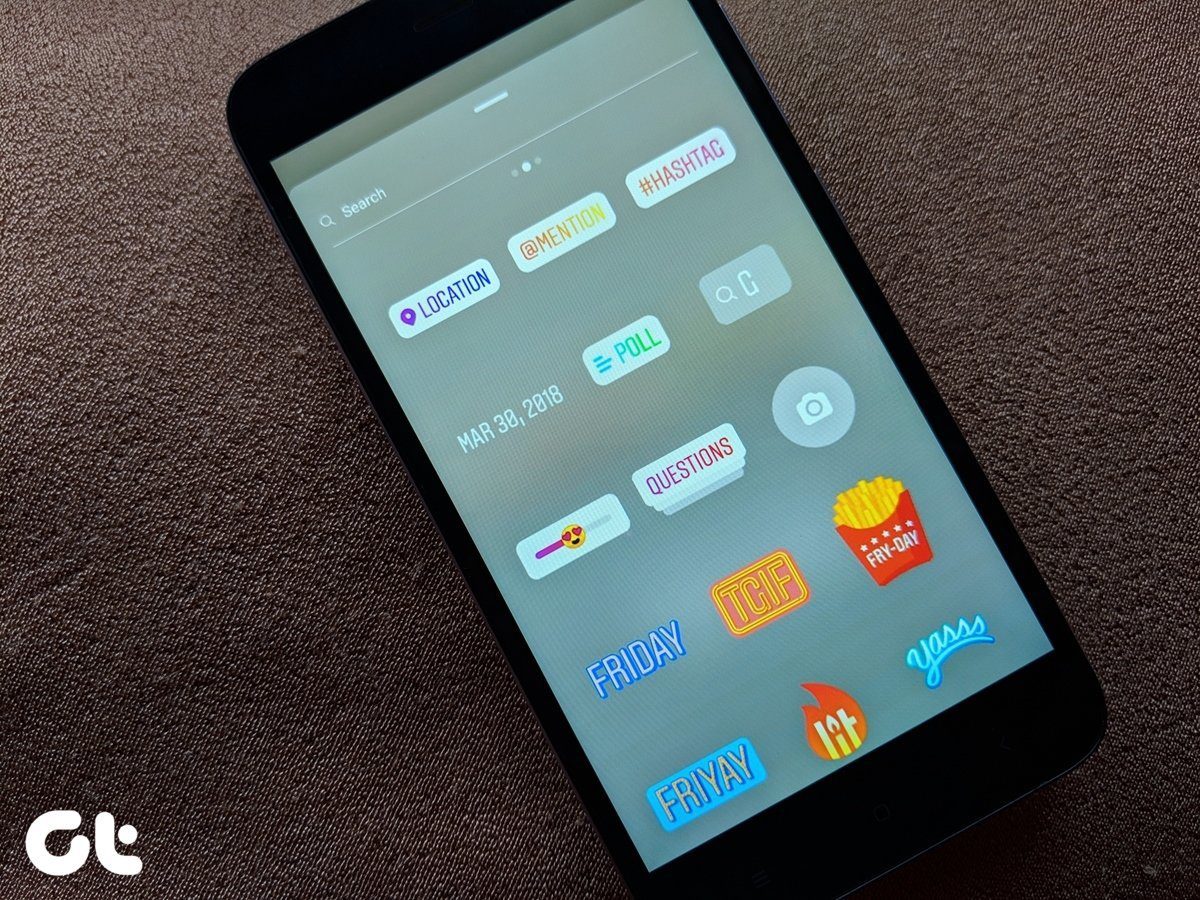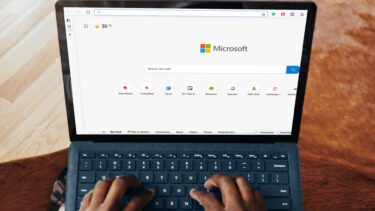Edge’s InPrivate mode keeps us protected from various tracking tools. Usually, websites collect a certain amount of data. This data can be your IP address, location, browser version, etc. In short, it can be anything. And that’s when the InPrivate Mode comes to the rescue. It lets you surf the internet freely, without leaving your digital footprint behind. However, as I said above, extensions do not work in the InPrivate mode, and sometimes it can be a huge bummer. Say, for instance, you have enabled Pocket and you’d want to have it enabled even when you browse privately. In this post today, we will show you a simple trick using which you can enable extensions even in the InPrivate mode in Microsoft Edge. Step 1: Before we get down to business, check if the extensions in question have been enabled. Click on the horizontal three-dot menu at the upper-right corner, scroll down and select Extensions. Enable the extensions which you want. Step 2: Click on the extension to open the Details page. Once in, check the option for Allow for InPrivate browsing. That’s it! Now, all you have to do is open a new InPrivate window and check if the extension is visible next to the address bar. Repeat the steps for the other extensions and you’ll be sorted! Get ready to browse in the InPrivate mode just as smoothly as you do on the main window.
Is InPrivate Browsing Really Private?
Though the browser (and the PC in some cases) stores a bit of information like cookies, temporary files, and history of the sites that you’ve visited, they get deleted as soon as you close the InPrivate browser. Having said that, InPrivate browsing is not 100% private. It’s not going to put you under an invisibility cloak (hello, Harry Potter). Though it’s sort of an isolated browser session, your web behavior and activities can still be monitored. Also, if your PC is somehow affected by spyware or has some admin-installed software to monitor your moves, your online activities can still be tracked. If you’re paranoid about your privacy, using a known VPN service is one of the most effective ways.
Bonus Tip: Change The Default Search Engine
Microsoft Bing is undoubtedly a great search engine. However, if you were to ask me, it lacks the charm of Google Search, not to mention the smoothness with which Google presents results tailored to your needs. If you share the same thoughts as mine, there’s a nifty way to switch the default search engine to Google in Edge. All you have to do is follow the following steps. Step 1: Open Edge and type Google.com on the search bar. Step 2: Click on the three horizontal dots at the top-right corner. Once inside, click on Settings. Now, scroll down and select View advanced settings. Step 3: Scroll down further until you reach the option that says Search in the address bar with Bing and click on Change search engine. Step 4: Select Google Search and tap on Set as default. From now on, enjoy the smoothness of the Google search. Short and simple, see.
All Set?
So, this was how you can enable extensions in an InPrivate mode in Microsoft Edge. Search queries can sometimes be very embarrassing and that’s when the InPrivate mode seems to be the ever helpful BFF. Which extension would you prefer to use in the InPrivate mode? Let us know in the comments section. The above article may contain affiliate links which help support Guiding Tech. However, it does not affect our editorial integrity. The content remains unbiased and authentic.