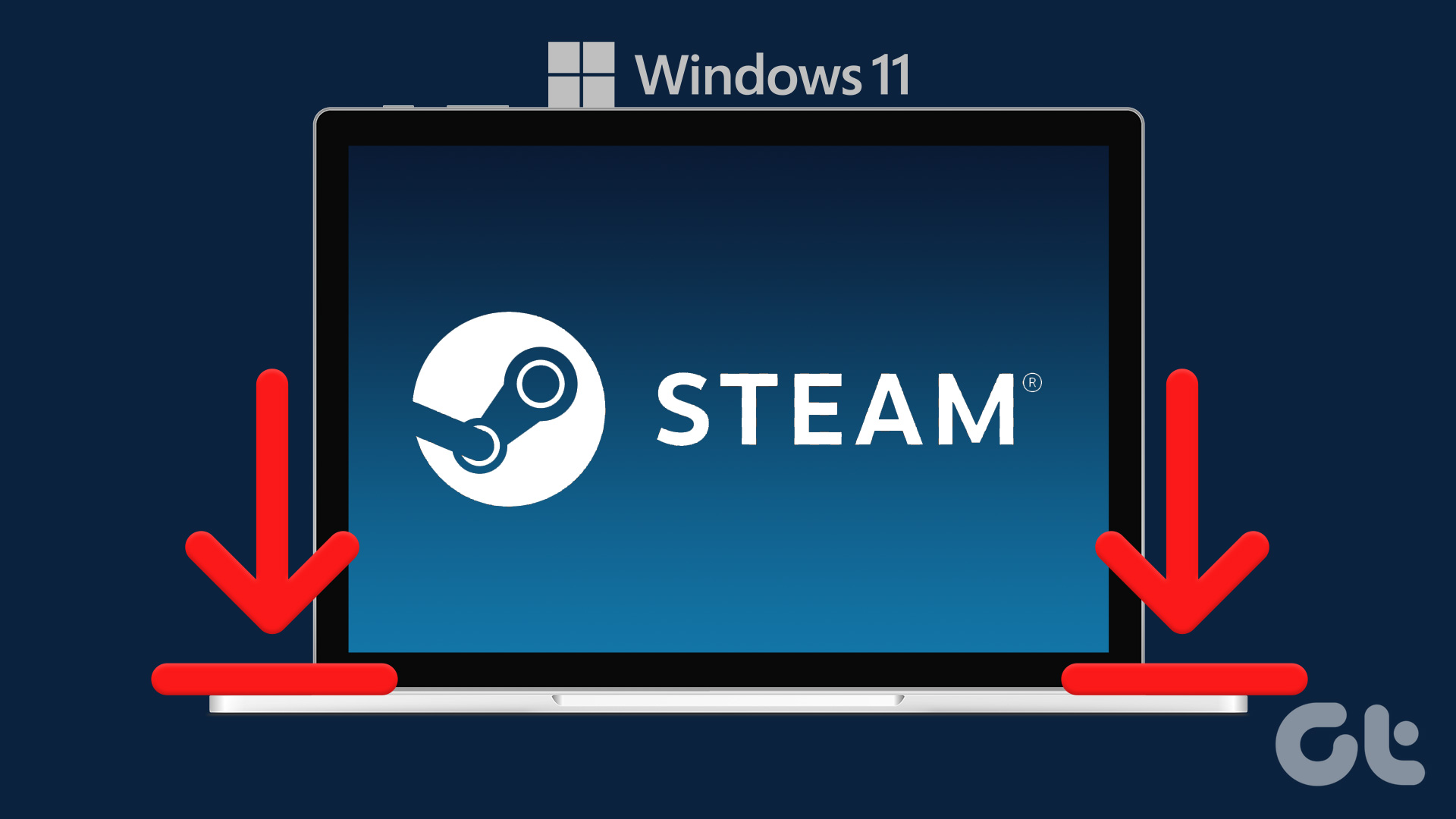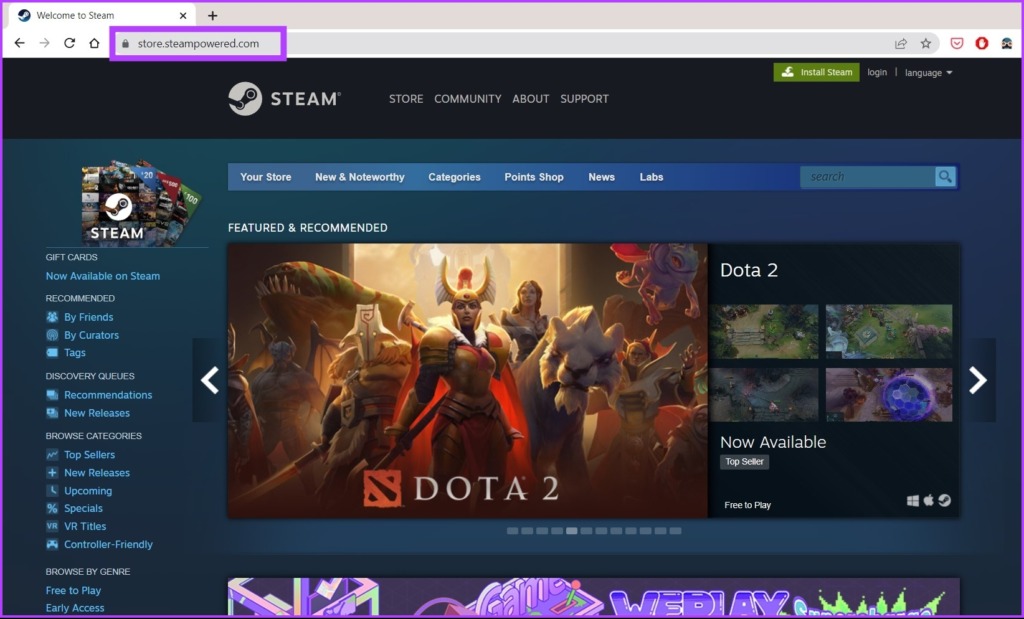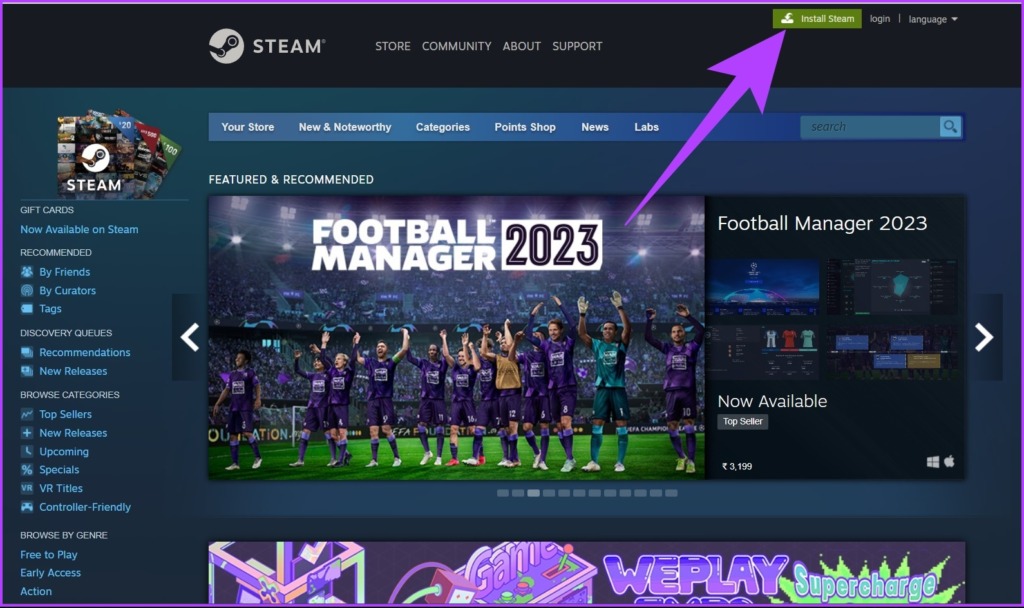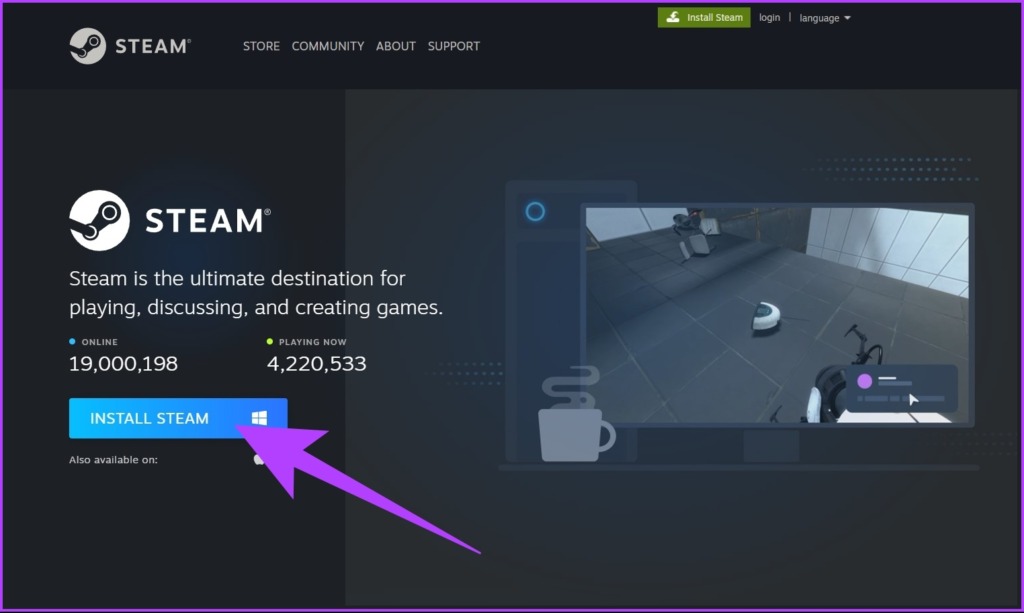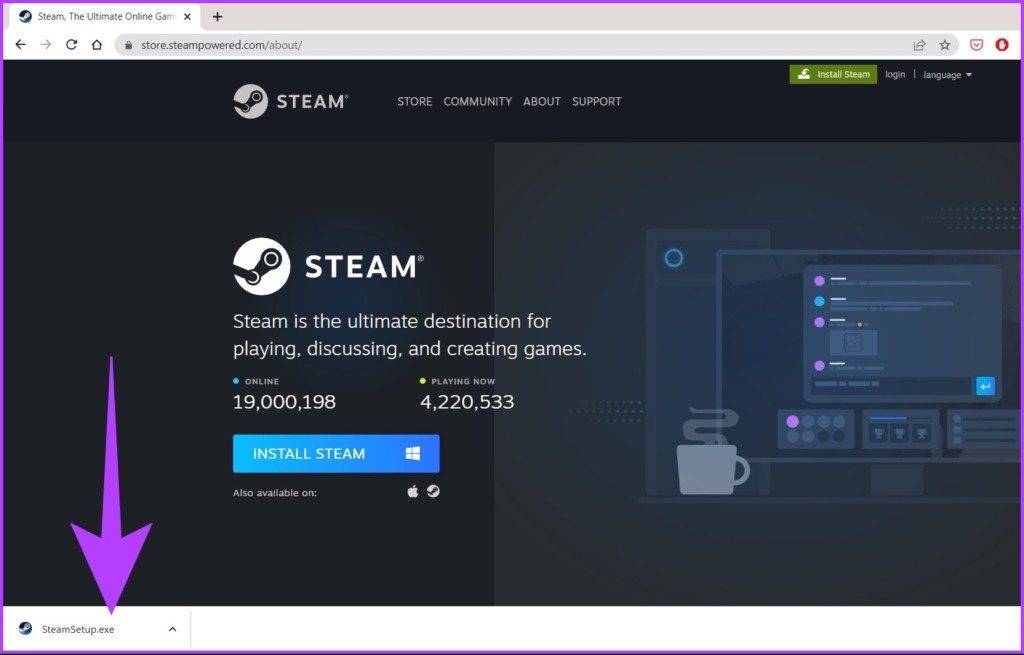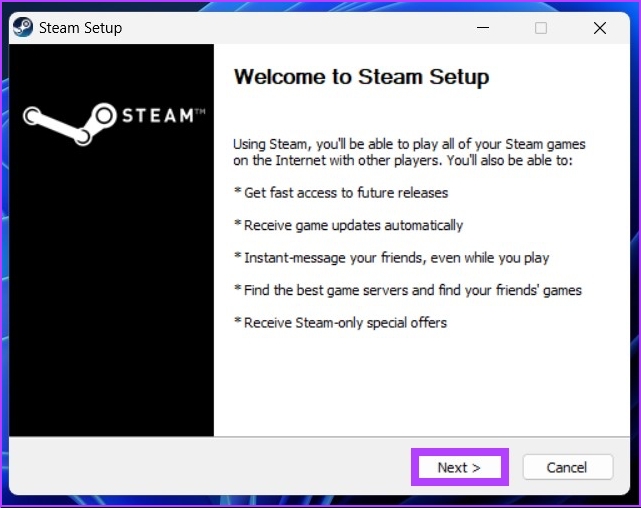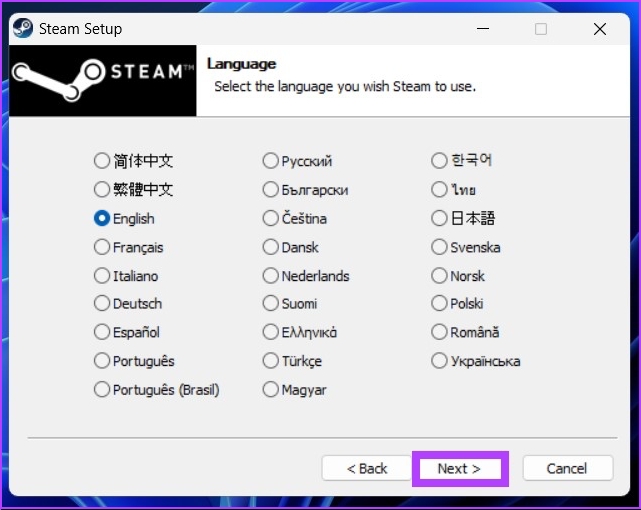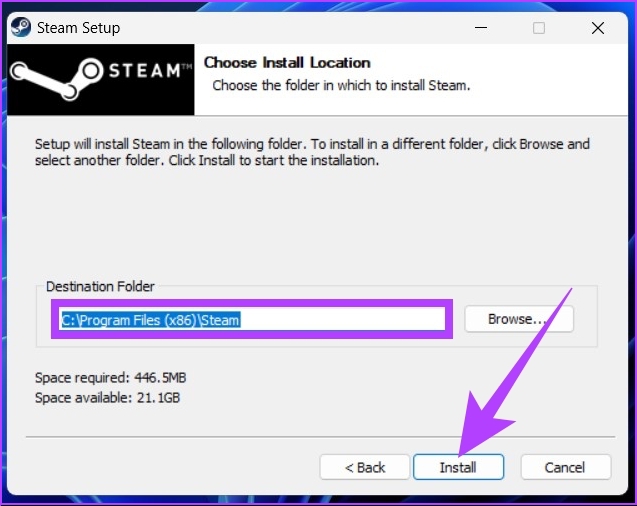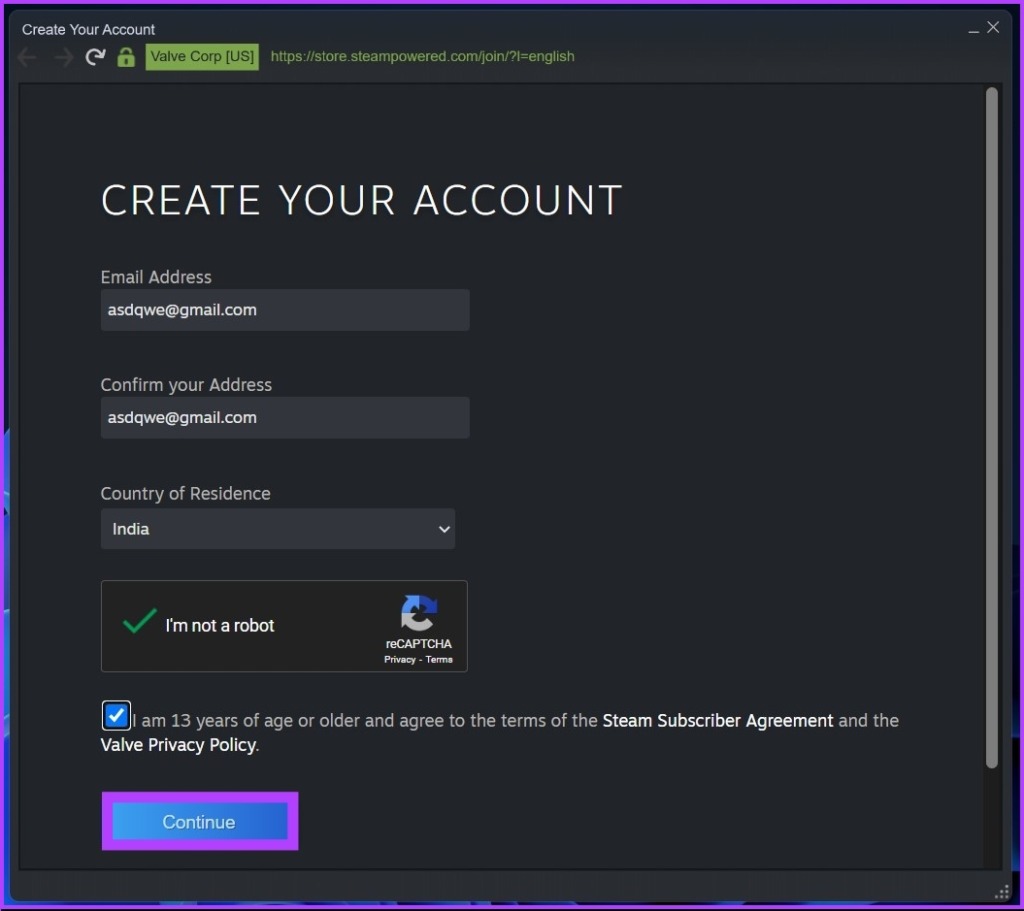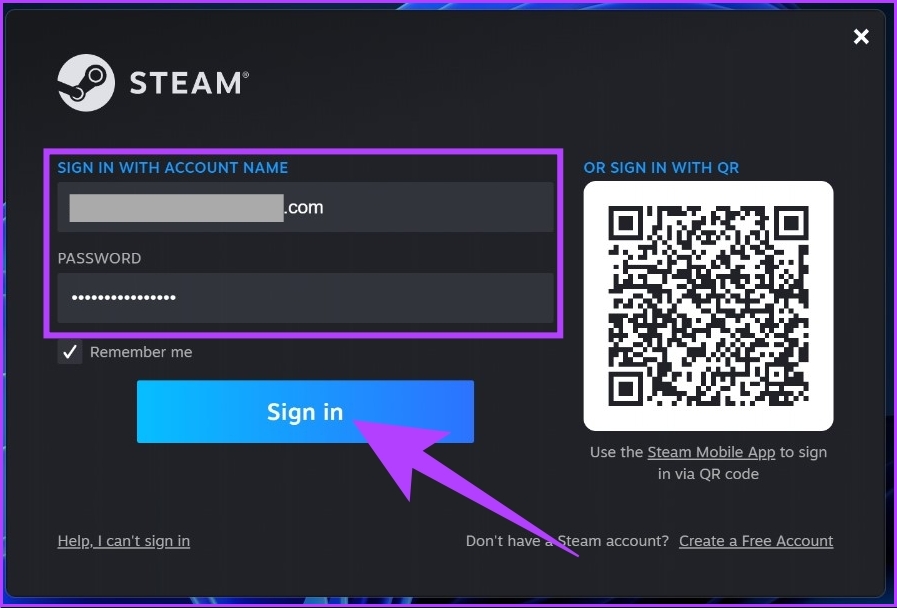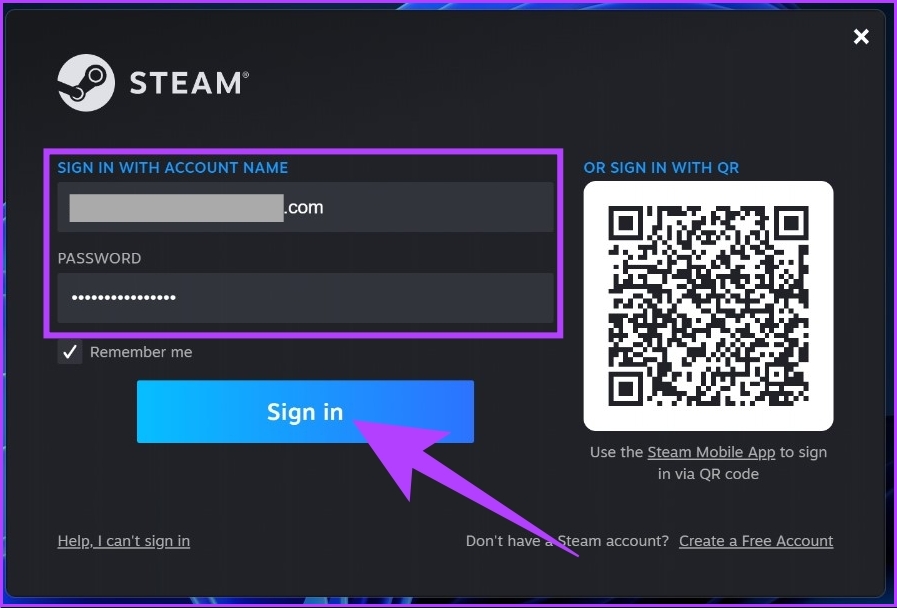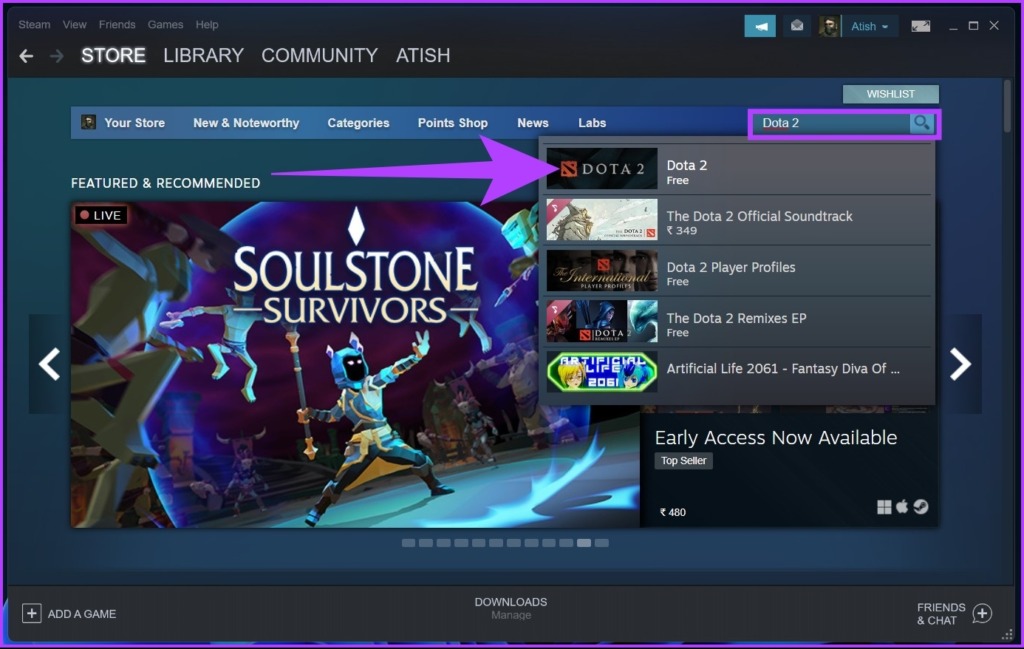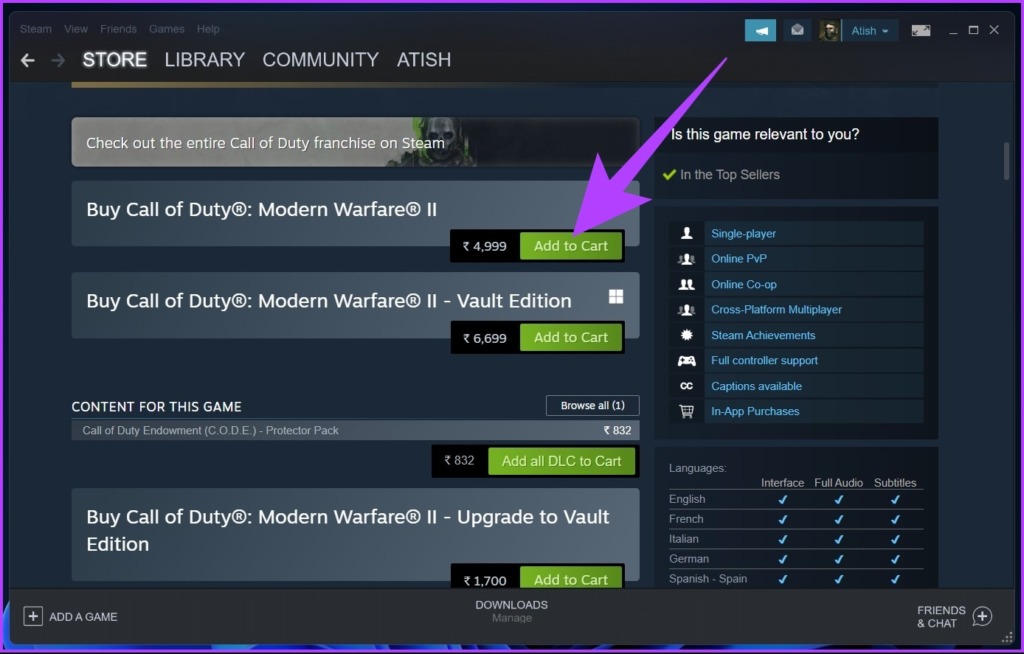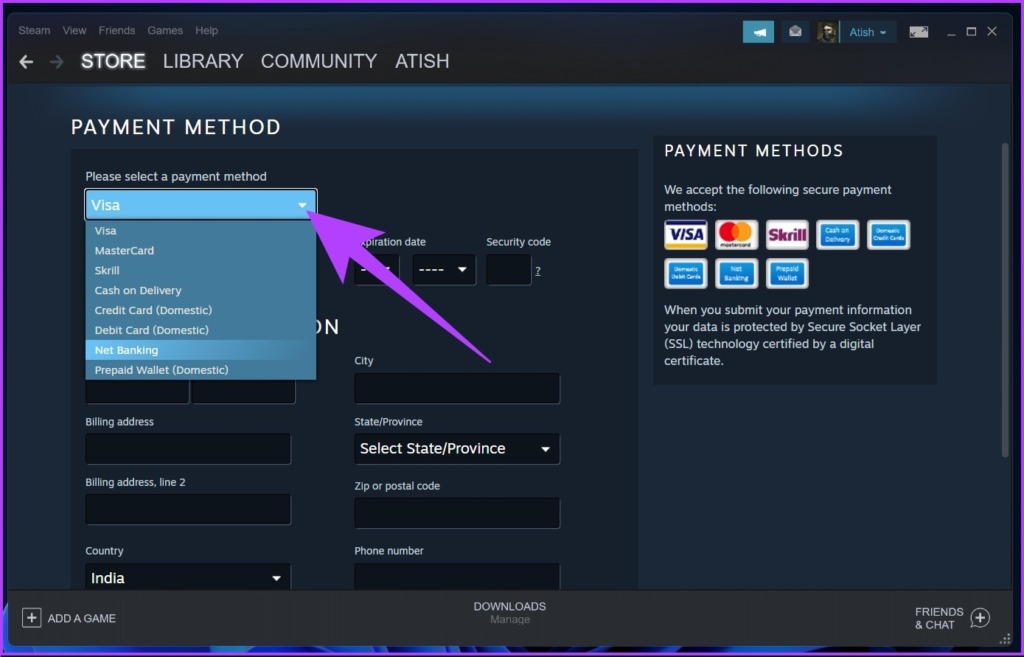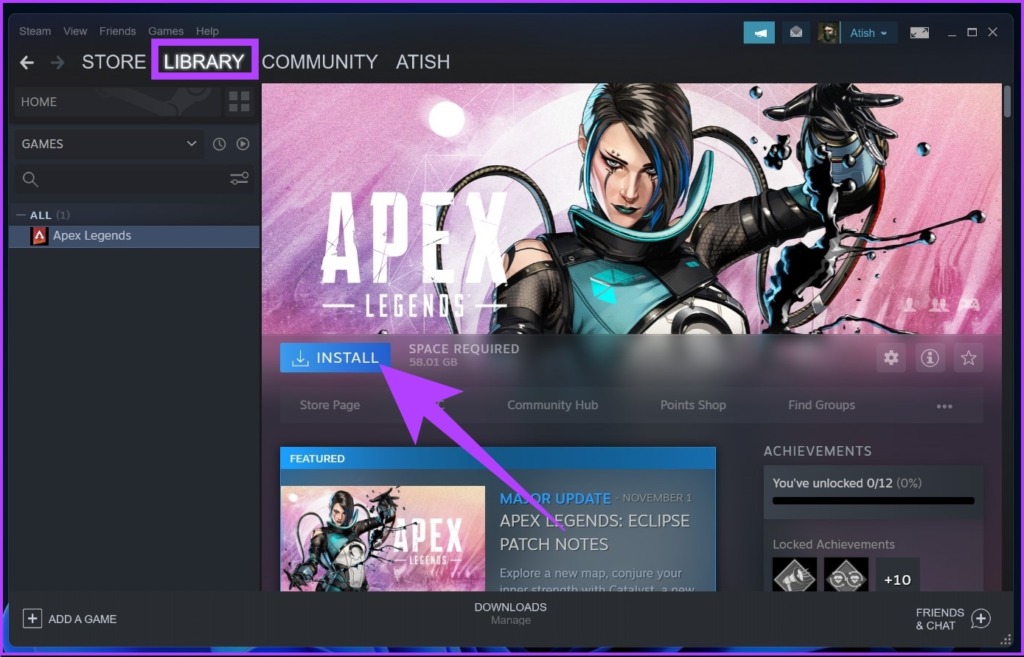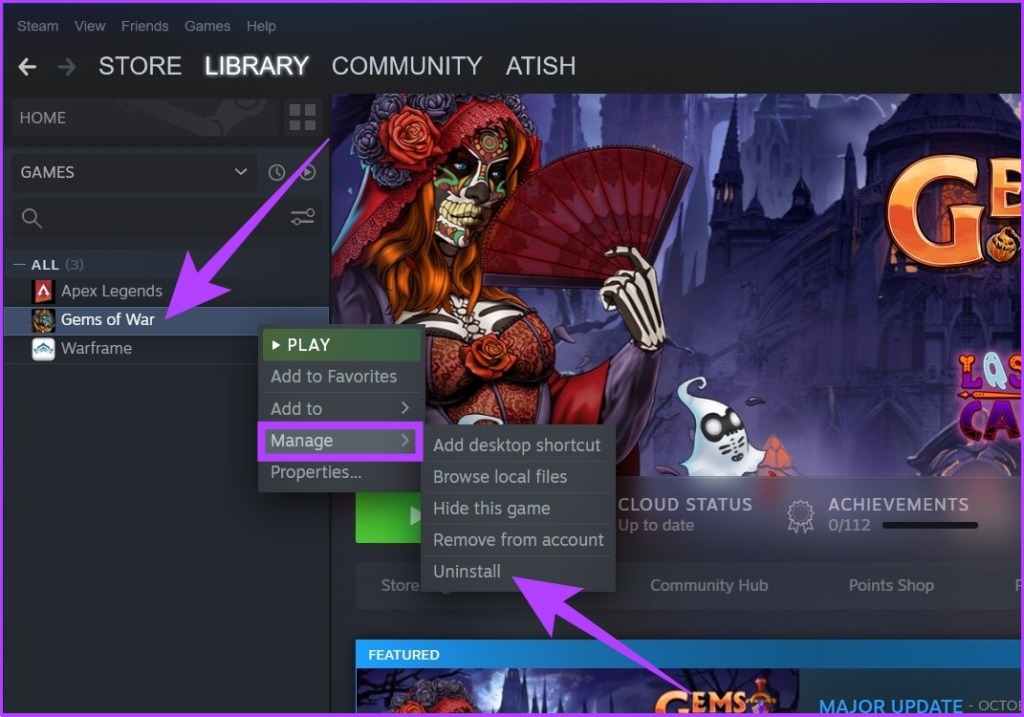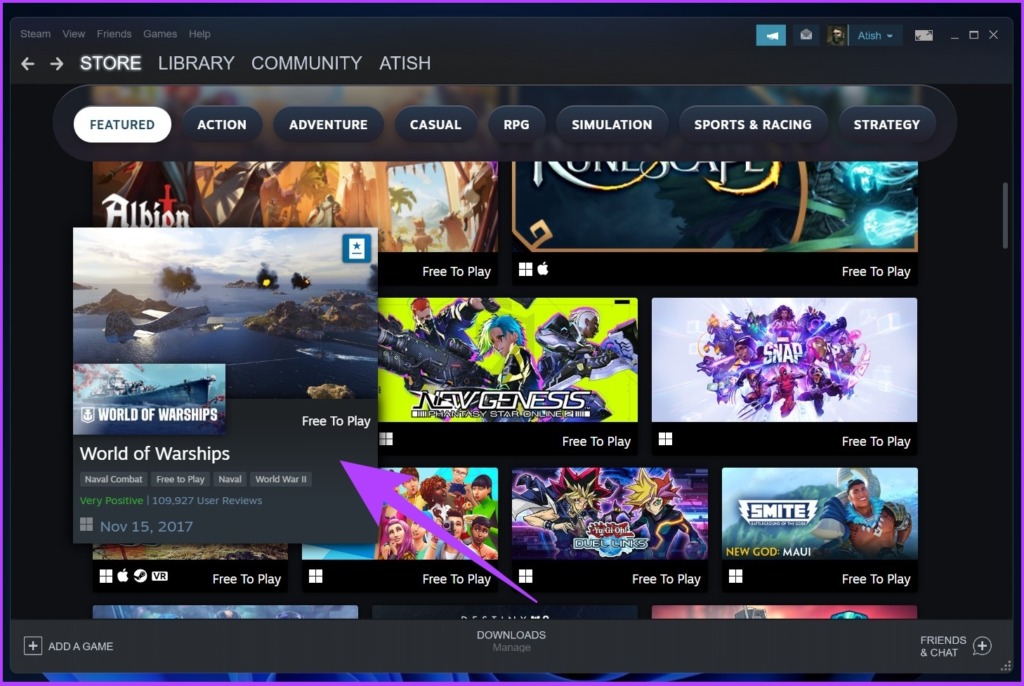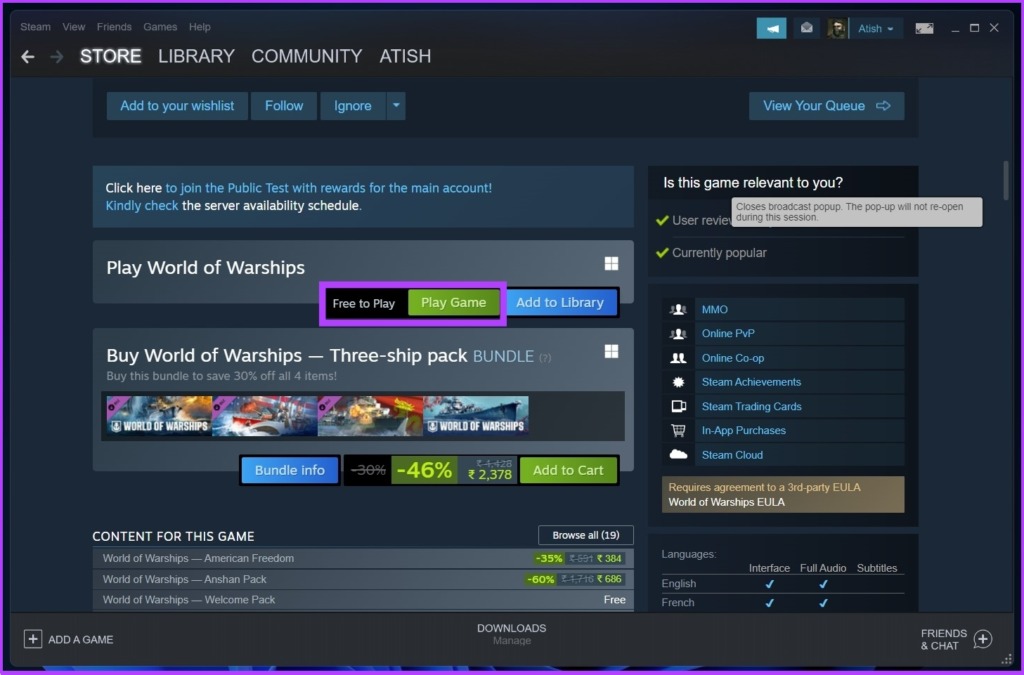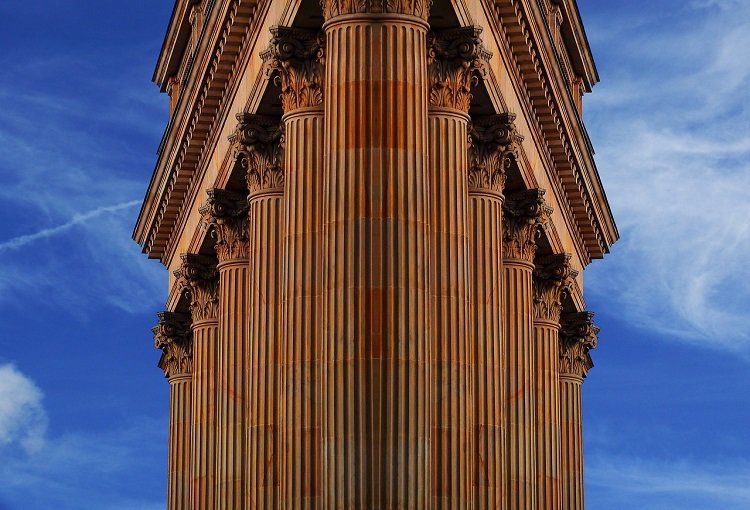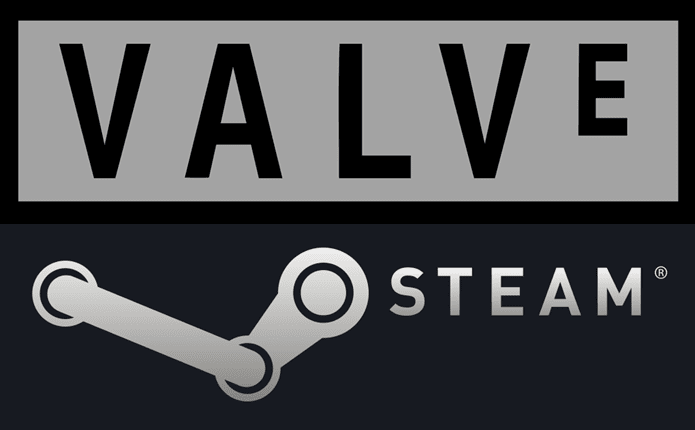Not just that, we will also demonstrate how you set up an account, install and uninstall a game, and learn how to play free games on Steam. For better performance, check out these top ways to improve gaming performance before downloading Steam on Windows 11. Note: Steam is available for almost all platforms and is compatible with Windows 11. In this article, we will guide you through the steps for Windows 11, but if you are on Windows 10, the steps will likely remain the same.
How to Download Steam and Install It on Windows 11
This is a straightforward process, much like installing any other application on your Windows PC. Follow the step-by-step instructions. Step 1: Visit Steam’s official website using the below link. Go to Steam
Step 2: Click on the Install Steam button at the top of the page.
Step 3: Next, click on the Install Steam Blue Box.
Step 4: Once the download is finished, click on the downloaded file (SteamSetup.exe).
In the prompt, select Yes. Step 5: In the Steam Setup Window, click on the Next > button.
Step 6: Select your Language and click on the Next > button.
Step 7: Select the location to install the application and click on Install.
Step 8: Finally, click on the Finish button.
You have installed the Steam application on your computer. Follow along to understand how to run the application and play your favorite game.
How to Log in to Steam on Windows 11
Now that you have downloaded and installed the Steam application, it is relatively easy to run and log in to Steam. Mind you, Steam doesn’t allow users to download or play the game without logging in. So, follow the instructions below. Step 1: Press the Windows key on your keyboard, type Steam, and click on ‘Run as administrator.’ Note: If you clicked on the checkbox Run Steam during installation, the Steam application will automatically launch. So, you may skip this step and follow Step 2.
Step 2: Click on the ‘Create a Free Account’ at the bottom right if you don’t already have one. Note: If you have an account, enter the credentials and proceed.
Step 3: Fill in the details, check the necessary conditions, and click on Continue. Note: You will have to verify your email address to create an account.
Step 4: Enter your account name and password, and click on sign in.
There you go. You are now logged into Steam. From here, you can install and play your favorite games quickly. Since you will buy games and save your payment methods, it is ideal to enable two-factor authentication on steam for safety and privacy.
How to Install and Uninstall a Steam Game
You can easily install and uninstall a game using Steam. To buy games, you’ll need a credit card, Net Banking, or PayPal. Follow the below-mentioned steps to purchase and install the game on Steam.
Install a Steam Game
Step 1: Press the Windows key on your keyboard, type Steam, and click on ‘Run as administrator.’
Step 2: Enter your login credentials and click on Sign in.
Step 3: Go to the Store section.
Step 4: Search for the game you want to play.
Step 5: Once you finalize the game you wish to purchase, scroll down and click on the ‘Add to Cart’ button.
Step 6: Now, select the ‘Purchase for myself’ button.
Step 7: Purchase it by adding your credit card or any other means.
Step 8: Once you have purchased it, move to the Library section at the top and click on the Install button.
Run the game when it’s downloaded. This was about installing a game on Steam. But sometimes, Steam runs into an issue and you find yourself with a download games error, which can be easily fixed. However, if you want to uninstall a game from Steam, follow the steps below.
Uninstall a Steam Game
Step 1: Press the Windows key on your keyboard, type Steam, and click on ‘Run as administrator.’
Step 2: Under the Library section, right-click on the game you wish to remove > select Manage > choose Uninstall.
There you have it. The game you wanted to remove from Steam has been removed. You can also restore deleted Steam games on Windows if you accidentally deleted it. That aside, if you want to try out Steam before purchasing a game, you can try playing free games on it. Follow the steps below to learn how to
How to Play Free Games on Stream
There are many games available on Steam that you can play for free. Here’s how: Step 1: Press the Windows key on your keyboard, type Steam, and click on Enter.
Step 2: Go to the store, scroll down, and click on FREE GAMES.
Step 3: Select the game you want to play.
Step 4: Scroll down and click on ‘Free to Play.’
That’s about it. The game will get installed, and you will be able to play. There are many games available for free play. You can filter the game by ‘New & Trending’ or Top Sellers.
Download and Play on the Go
Downloading and installing, as you see, is a straightforward process. There is, of course, a small learning curve when it comes to figuring out where the options and features are on the Steam app. So, if you run into issues while using Steam, drop your queries in the comments below and we will try to create a guide for it! The above article may contain affiliate links which help support Guiding Tech. However, it does not affect our editorial integrity. The content remains unbiased and authentic.