These tools show the current upload and download speed of your network. Thanks to them, you can quickly know when the speed drops. I have been using Internet Speed Meter on my Android phone for a while, and now I’m so used to it that working on a PC without monitoring internet speed seems odd. While Windows 10 comes with a native bandwidth monitoring tool, it doesn’t offer a tool to monitor internet speed. If you are looking for a way to show internet speed on the taskbar, you have come to the right place. In this post, we will help you monitor your internet speed on your Windows PC. Let’s get started.
Internet Speed Meter for PC
To view internet speed on the taskbar, you will have to download a software known as NetSpeedMonitor. The app was primarily designed to run on Windows Vista, XP, and 7. However, that doesn’t mean it won’t work on Windows 8 and above. For that, you must run the installer in Compatibility mode. Don’t worry. We have mentioned the steps in detail. Download NetSpeedMonitor Step 1: The first step involves downloading the tool. Open the above link and hit the Download Now option. You will get two download options: x86 and x64. The first one is for 32-bit Windows systems and the second one is for 64-bit. Click on the desired option and save the file on your computer. Step 2: Navigate to the folder where you downloaded the file. If you are running Windows version below Windows 8, installation should start normally. Anything above it will throw an error that the operating system isn’t supported. Don’t worry. It’s time to tweak certain things. Step 3: Right-click on the setup file and go to Properties. Step 4: Under Properties, click on the Compatibility tab. Here, check the box next to ‘Run this program in compatibility mode for.’ The dropdown should show ‘Previous version of Windows.’ Hit Ok to save the changes. Step 5: Now double click the setup file to begin the installation and follow the on-screen instructions during the installation process. Step 6: Once installed, you will not see the internet speed directly on your taskbar. You’ll have to enable the program first. For that, right-click anywhere on your taskbar and hit the Toolbars option. Here select NetSpeedMonitor. As soon as you enable it, you will see the upload and download speed on the taskbar.
NetSpeedMonitor Not Working
In case the meter is stuck at zero, right-click the meter and select Configuration. In the NetSpeedMonitor window that opens, change the Network interface to a different one and click Ok. Hopefully, the meter should be working now. If it’s still not working, repeat the process with other interfaces to find the one that works.
NetSpeedMonitor Tips and Tricks
Use the following tips to make the best use of the tool.
Change Speed Unit
By default, the tool shows speed in kilobits/second (Kbit/s), which might look a bit weird for normal usage. To make it readable, change it to kilobytes/second (KB/s) or Megabits/second (Mbit/s) or the metric that you like. To change the speed metric, right click on the NetSpeedMonitor on the taskbar and select Configuration. Choose the speed unit from the dropdown box available next to Bitrate.
View Data Usage
The NetSpeedMonitor tool not only shows the current internet speed but you can also use it to track your data usage. For that, right-click the NetSpeedMonitor meter on the taskbar and hit Data Traffic.
Change Double Click Action
Double-clicking the NetSpeedMonitor tool on the taskbar is used to enable and disable the monitoring, by default. However, you can customize it and use it for an action of your choice. I have set it to open data traffic window. To change it, go to Configuration and choose the appropriate option for Double Click.
Customize Tool Font
If you like tinkering with fonts, the good-old app lets you customize the font style and size. For that, go to Configuration > Layout. Here, change the font. Further, you can also customize the initials shown for upload and download speed in Layout.
Export Database
Since the tool records the everyday data usage, you can export its database too. To do so, go to Configuration > Database > Export Wizard.
Need for Speed
With the help of this software, we can keep an eye on the network speed and even the amount of data used. While some of you may dislike the idea of having a constant speed meter on the taskbar, there are many folks who’ll appreciate it. Here’s a video tutorial of the same solution from our Guiding Tech (English) YouTube Channel: I wish Microsoft introduces a native tool to view internet speed just as some Android phones have it nowadays. Next up: Wondering what’s that Focus Assist option in the Action Center of your Windows PC? Find out more about it here. The above article may contain affiliate links which help support Guiding Tech. However, it does not affect our editorial integrity. The content remains unbiased and authentic.






















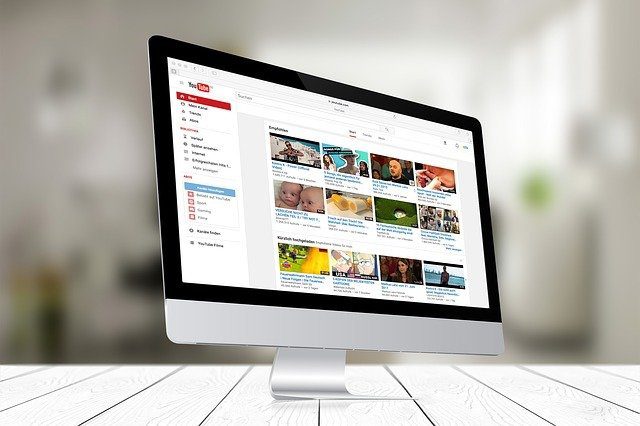


![]()