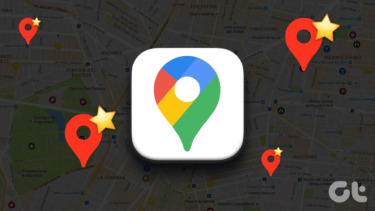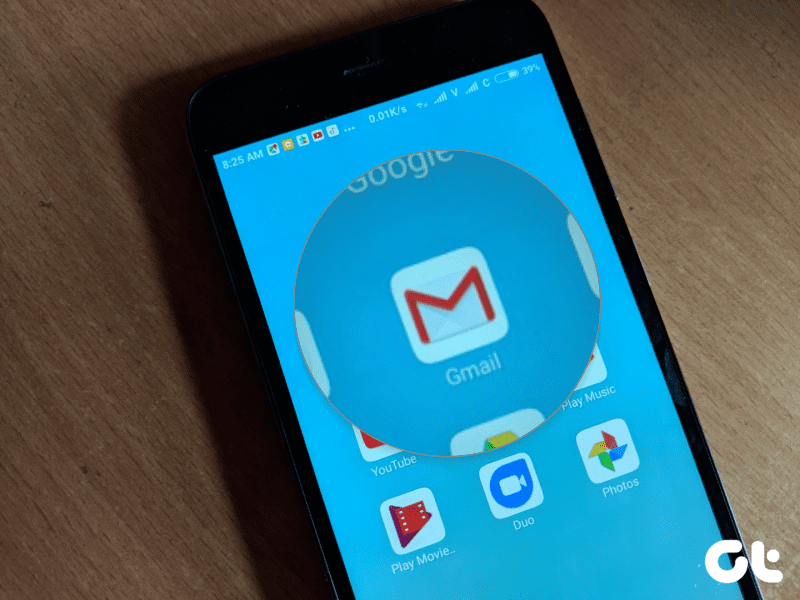Outlook allows you to create Distribution Lists which are nothing but subsets of your contacts or customized groups as you may call. So, next time you have a group of people to send frequent mails to, create a distribution list like one explained below.
Steps to Create a Distribution List
Before you begin I recommend (and assume) that you have most contacts already added in your Contacts list. That just makes things easier for you. Step 1: Click on the Contacts tab on the bottom of the left pane. Now, hit the Actions tab on the ribbon and follow to New Distribution List. Keyboard lovers may find Ctrl+Shift+L as a better option. Step 2: A new window comes up with Distribution List tab on highlight. Give a name to your group and add members to it from Select Members under the Members section. Step 3: Double click on names you wish to add or select them and click on the Members button. You may also use the Add New icon to add members that are not in your contacts list. Update and Remove contacts are complementary options. Step 4: Once you have added members you will be brought back to the window on Step 2. Click on Save & Close to start using your first distribution list. Have a look at the image above. I have created my list for few Guiding Tech members and this is the name I use to group mail all. Note: You may always edit the list by navigation to Contacts > Select group and following steps 2 through 4 or as you may find suitable.
How to Use a Distribution List?
Start with a new email. Create your message and in the To Field enter the name you gave to your group. In my case it is Guiding-Tech. One the name is typed you will see that it becomes bold and underlined indicating that Outlook has recognized the address. If it doesn’t, try doing a Ctrl+K. If it still doesn’t, you have screwed up the process and might have to go back to Step 1. Clicking on the + sign will split the list name to individual mail addresses (useful if you want to remove exceptions at times).
Conclusion
Things cannot get simpler that this if you need to send out group mails every now and then. You can create as many lists as you want and use them to your flexibility. One list can be taken as a superset or subset of another. Lots more to understand and you will, once you start exploring the feature. The above article may contain affiliate links which help support Guiding Tech. However, it does not affect our editorial integrity. The content remains unbiased and authentic.