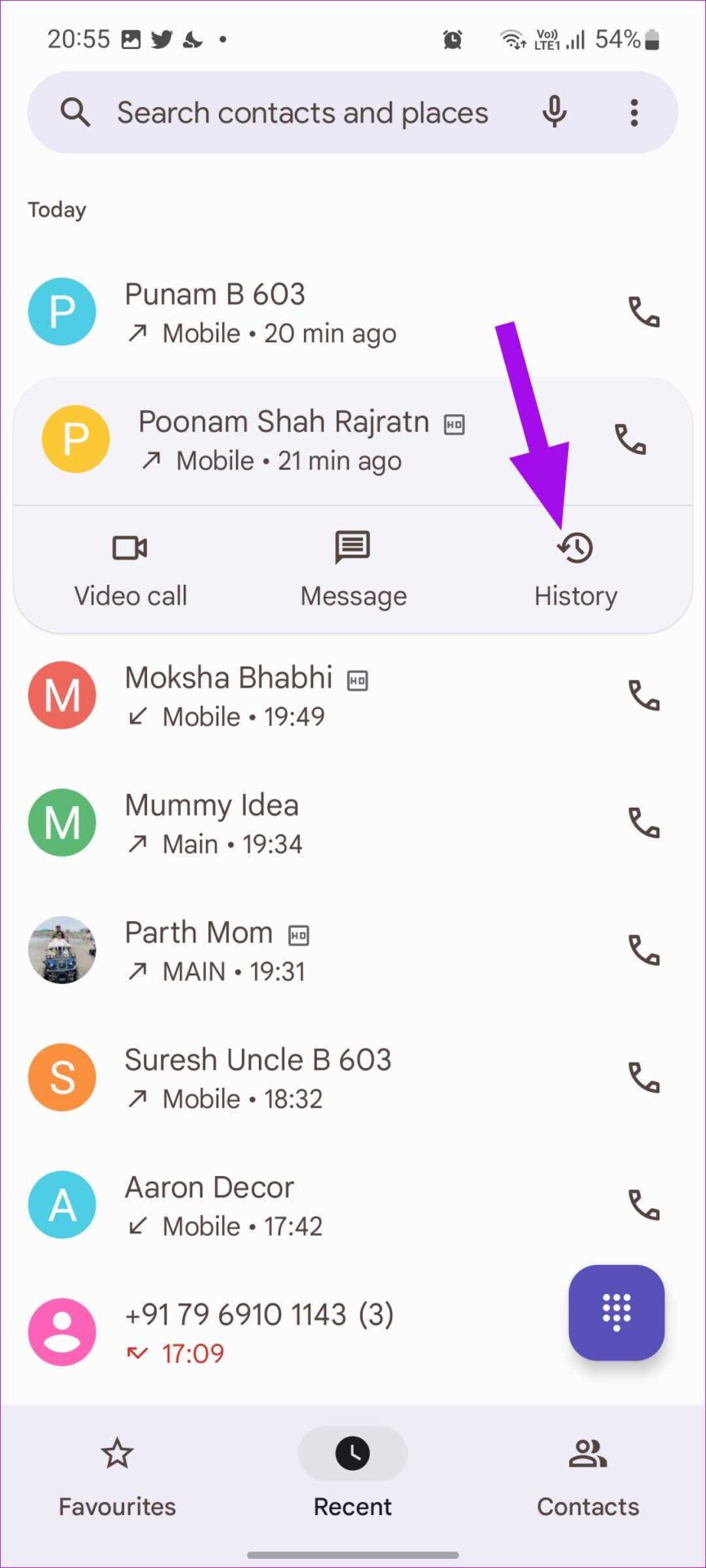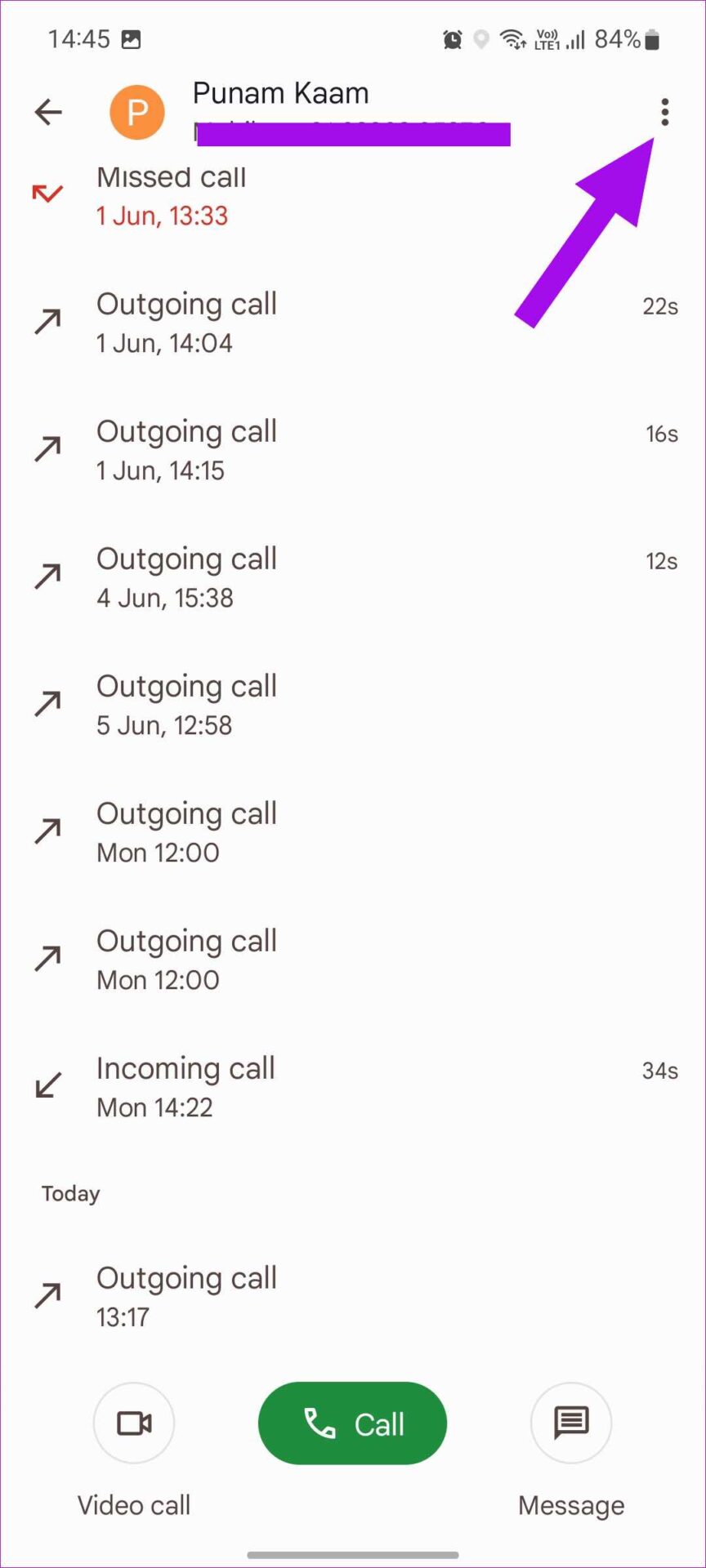Unlike iPhone, you can check the detailed call history of a number on Android. You can see your number of calls, call time, date, and duration. In this post, we will show you how to check the call history of a number on the Google Phone app, Samsung’s default Phone app, and a popular third-party app like Truecaller. Without further ado, let’s get started.
Use Phone App to Check on Samsung Galaxy Phones
Unlike other Android phone makers, Samsung doesn’t bundle the Google Phone app on Galaxy devices. The company has packed One UI Phone app to manage calls. Here’s how you can check the call history of a number on Samsung Galaxy phones. Step 1: Open the Phone app on your Galaxy phone. Step 2: Move to the Recents tab.
Step 3: Select an unknown number or contact from the list. Step 4: You can check call duration and other shortcuts to call, or message the person.
Step 5: Tap on the ‘i’ button and check the detailed call history from the following menu. Step 6: You can check the date, time, if it was an incoming or outgoing call, and how long the call lasted.
The steps above will only work if you have a recent call with a contact on your phone. For others, you can use the Samsung Contacts app and check call history. Here’s how. Step 1: Swipe up from your Samsung phone’s home screen and open the app drawer menu. Step 2: Find the contacts app and open it.
Step 3: Select a contact or use the search bar (that looks like a magnifier glass) at the top to find the contact.
Step 4: Tap on a contact. Step 5: Tap on History from the contact and check the call history with the person.
Delete Call History of a Number on Samsung Galaxy Phones
Samsung allows you to delete call history with someone as well. Step 1: Open the call history of a number using the steps above. Step 2: Tap on the three-dot menu in the bottom right corner and select Delete calls from history. Step 3: Tap on the radio button beside a call history and select the Delete button at the bottom.
You can also select All at the top and remove the entire call history with contact or unknown number.
Use Google’s Phone App to Check on Android
Unlike Samsung, most Android phone manufacturers use Google’s Phone app by default. OnePlus, Nokia, Motorola, Vivo, and Pixel phones come with the Google Phone to manage voice and video calls. Follow the steps below to check the call history of a number in the Google Phone app. Step 1: Open the Google Phone app. Step 2: Select a number or contact from the Recent tab.
Step 3: Tap on History and check call details from the following menu. This is the only way to glance over the call history of a number on Android using the Google Phone app. Unlike Samsung, you can’t use the Contacts app to check contact call history.
Remove Call History of a Number on Android
If you want to delete the call history of a number, you can do so using the steps below. Step 1: Open the Phone app and check call history (refer to the steps above). Step 2: Tap on the three-dot menu in the top right corner and select Delete history. It will delete the entire call history with a contact on phone.
Alternative: Use a Truecaller (Third-Party) App
On Android, you don’t have to stick with the default Phone app to check call history. The Play Store is filled with third-party caller apps to choose from. Truecaller is one such popular app on Android. If you are using it, follow the steps below to check the call history of a number in it. Step 1: Open Truecaller app on your phone. Step 2: Tap on the right arrow button beside a call.
Step 3: Scroll and check the call history menu.
Manage Call History on Your Phone
It’s quite easy to check the call history of a number on your Android phone. The steps to check any contact’s call history will vary on other Android phones. You can always download the Google Phone app from the Play Store and go back to familiarity. The above article may contain affiliate links which help support Guiding Tech. However, it does not affect our editorial integrity. The content remains unbiased and authentic.