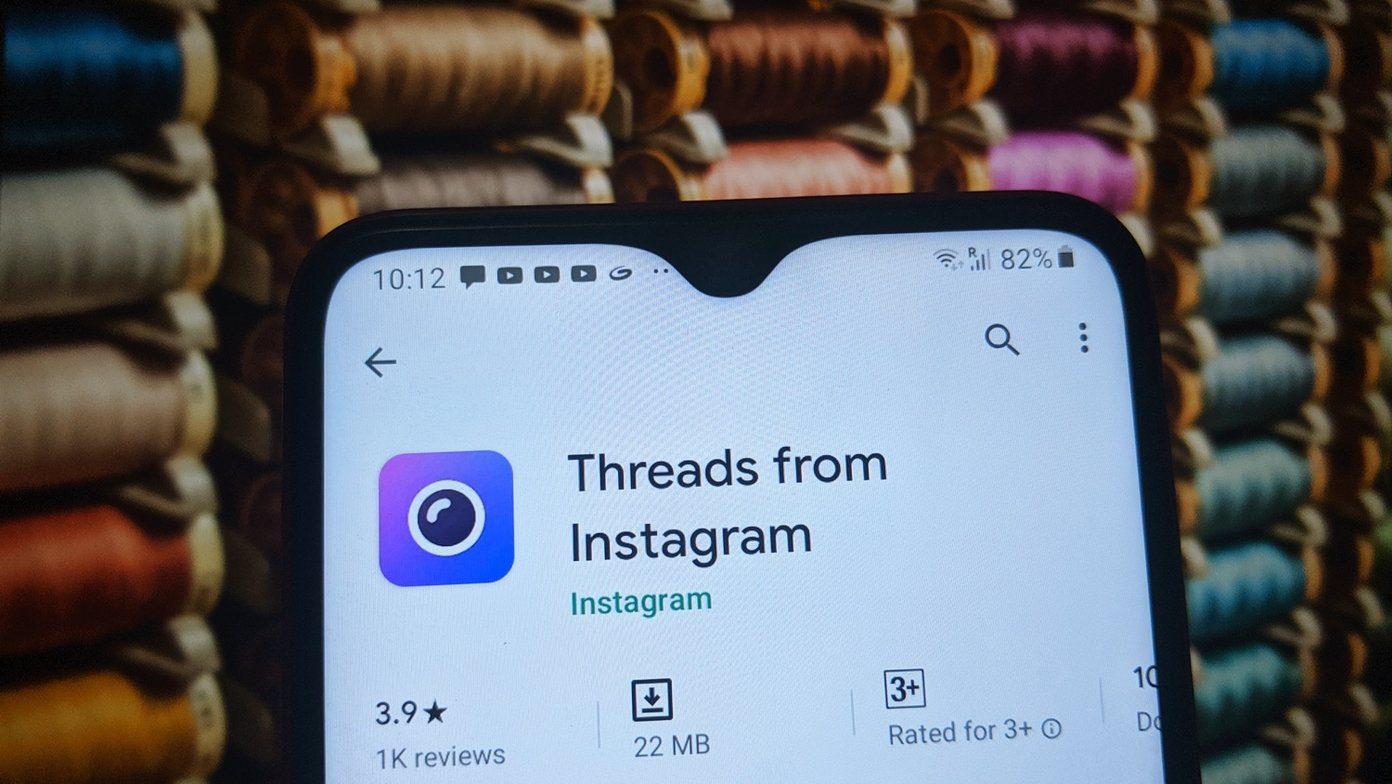Changing the time and region on your Mac might not be on the same list as sorting out your visa, opening a bank account, and finding a house when moving to a new country. But it’s a good idea to make it one of your lower priorities, at least. In this article, we’ll walk you through how to change the time zone and region on your Mac.
How to Change Your Mac Region
Like changing the language on your computer, switching up the time zone on your Mac doesn’t take much effort. Finding the app is pretty simple as well. All you need to do is follow the steps outlined below. Step 1: Go to the Apple logo in the top left-hand corner of your screen. Step 2: Go to System Preferences. This is the second option; you’ll find it underneath the About This Mac row. Step 3: Look for the Language & Region app. The icon for this is a blue flag with a white sphere in the middle. Step 4: Once you’ve found Language & Region, click on it. Step 5: On Region, which is the first section, click on the blue arrows to open the drop-down menu. Step 6: Choose the country or territory you’re now in. Once you’ve followed the steps above, your Mac should update straight away. If that doesn’t happen, try restarting your device and seeing if that makes a difference.
How to Change Your Mac Time Zone
Altering the time zone on your Mac is, like is the case with changing the region, a straightforward process. Follow the steps outlined beneath this paragraph to achieve this. Step 1: Go back to the Apple Logo and into System Preferences again. Step 2: Instead of selecting Language & Region, go to Date & Time. Step 3: At the top of the window, you’ll see a window with two options: Date & Time and Time Zone. Select the latter of these. Step 4: At the bottom of the window, you’ll see a lock. Click on this. Step 5: On the next screen, your Mac will prompt you to enter your username and password. Do both of these. Step 6: Click the blue Unlock button at the bottom of the window. Step 7: Click on the part of the world that you wish to change the time zone to. If you want to choose a specific city (or the closest one to you, you can type this out in the Closest City: box. If you travel regularly, you can save a lot of hassle by allowing your Mac to change the time zone on its own. To do this, all you need to do is tick the box next to “Set time zone automatically using current location”. Once you’re done, you can click the lock again at the bottom of your screen.
What to Do if Mac Time Is Off by Two Minutes
In some instances, you might run into an annoyance where your Mac shows the wrong time. Fortunately, you can fix this with minimal stress – just like if you wanted to track your time online. These steps will guide you through the process. Step 1: In Date & Time, click on the lock at the bottom of the window and enter your computer’s admin details. Step 2: Above the clock, type in the correct time. Alternatively, you can tick the box titled “Set date and time automatically.” Step 3: Regardless of your choice, click on the lock again at the bottom of the window. Once you’ve carried out the above steps, your Mac should make these changes with immediate effect. So, you can close System Preferences and get back to what you were doing.
Moving Your Mac With You Is Easy
Moving to another state, province, or country costs enough money without throwing the purchase of a new gadget into the mix. Luckily, Macs were designed for the nomadic generation. Changing your time zone and region takes little effort, and to avoid needing to do so again, you can set your device to automatically change whenever you travel with your computer somewhere else. Now you’ve read these tips, why not give changing the time zone and region on your Mac a try for yourself? The above article may contain affiliate links which help support Guiding Tech. However, it does not affect our editorial integrity. The content remains unbiased and authentic.