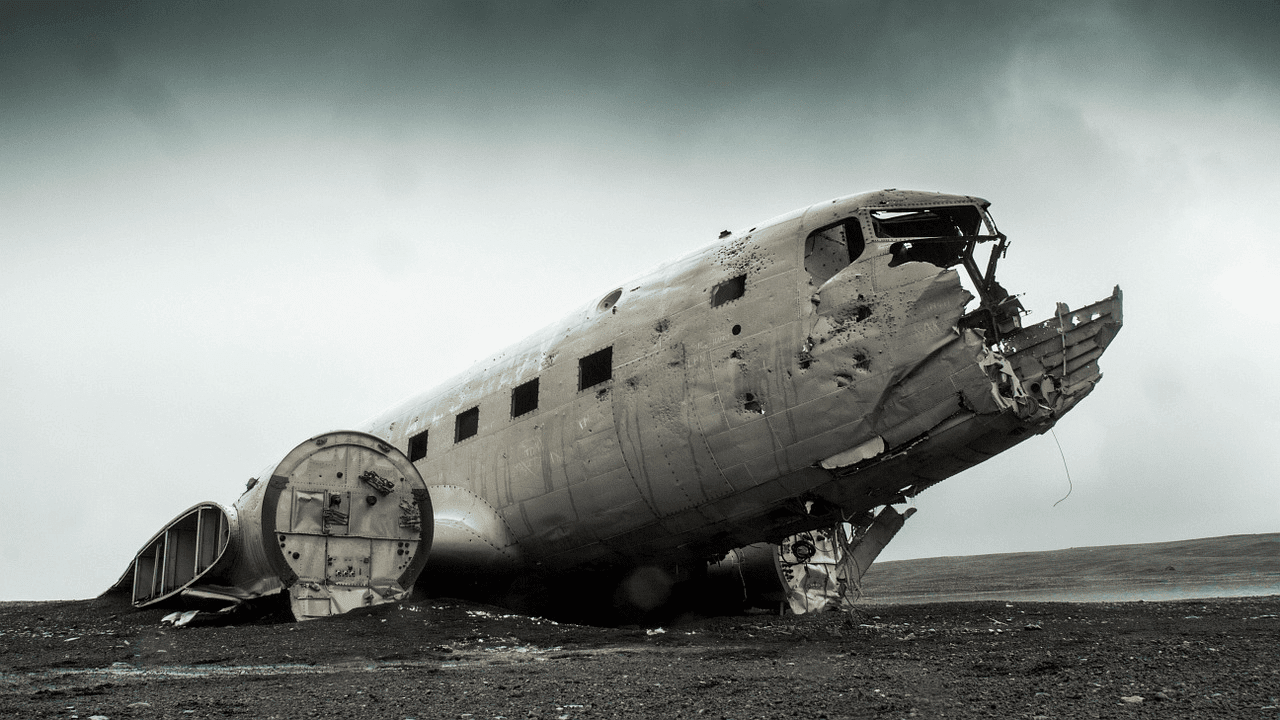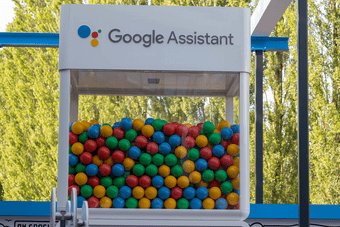If you have relatives or children who constantly turn on Airplane mode, which causes you to miss important calls and texts, or make your loved ones a little more inaccessible, then there are a couple of solutions to help you.
Set Up an Automation For Airplane Mode
Step 1: Open the Shortcuts app on your iPhone. If you’ve removed it, you can download it again. Shortcuts App Step 2: Open the “Shortcuts” App, and click on the “Automation” button in the bottom middle of the screen. Step 3: Click ‘Create Personal Automation’ and scroll down to Airplane Mode. Step 4: Select ‘Is Turned On’ option. This will turn your Automation on when Airplane Mode is activated. Step 5: Click on Add Action to open the Search window. There are many combinations and programs you can run from here, and for this purpose we will type Airplane in the Search Bar. Step 6: Click on Set Airplane Mode to see this screen. Step 7: You will be taken back to the Actions tab, which is the “script” of your Automation. Click on the word “On” to toggle it to “Off”. It should read like this “Turn Airplane Mode Off”. Step 8: Click ‘Next’ to save your new Automation. We are taken to a new screen that describes all the steps that are taken. Our Automation’s program is: “When Airplane Mode is Turned On ….. Set Airplane Mode [Off]” Toggle the ‘Ask Before Running’ Off. Your screen should look like this before you move on to the next step. Step 9: Click on Next at the top right corner, and we have finished creating our new Automation. Let’s test it to make sure it is functioning correctly. Exit out of Shortcuts and turn on Airplane Mode. If your program is running correctly when you turn on Airplane Mode, you will receive a notification that your automation is running (see photo below), and Airplane Mode will turn off. You will know Airplane Mode is turned off when the airplane icon disappears from your taskbar. In the image below, the screenshot on top shows Airplane Mode on. The image below is when Airplane Mode is turned off.
Troubleshooting the Automation for Airplane Mode
Airplane Icon is Still There
If you notice that the airplane icon is still present after turning your Airplane Mode On, your Automation did not run correctly. When you turn Airplane Mode On, you will see a Shortcuts notification, and if you do, your automation is active but not running. Shortcuts asks your permission to run the automation, and that prevents the automation from running until you permit it. Step 1: This means you will need to open your Shortcuts application, click on the Automation tab, and find your Airplane Mode Automation. Step 2: Make sure that Ask Before Running is Toggled OFF. If this feature is on, you will have to approve the automation every time you turn on Airplane Mode. This is a great safeguard to keep your phone from running an unwanted Automation, however, this will keep us from turning off the Airplane Mode automatically.
How to Turn Off Automation
If you are traveling or would like to put your phone on airplane mode to save battery, this Automation will prevent you from turning on Airplane Mode for more than a second. Step 1: Open the Shortcuts Application, click on the Automation tab, and find your Airplane Mode Automation. Open your Airplane Mode Automation. Step 2: At the top of the Automation, there is a button to toggle off next to Enable This Automation. Click on the button to turn off the Automation. You can turn it back on whenever you like.
How to Delete the Automation for Airplane Mode from iOS
Step 1: Open the Shortcuts Application, click on the Automation tab, and find your Airplane Mode Automation. Step 2: Swipe left on your automation to show the Delete feature and click on it.
No More Accidents
Creating any automation can make your life more streamlined and efficient, and it can also help keep potential headaches from arising. Hopefully, this specific sequence can help you keep children from disconnecting your phone, more elderly relatives from disconnecting themselves from everyone else or even to keep you from making the mistake of accidentally turning airplane mode on. The above article may contain affiliate links which help support Guiding Tech. However, it does not affect our editorial integrity. The content remains unbiased and authentic.