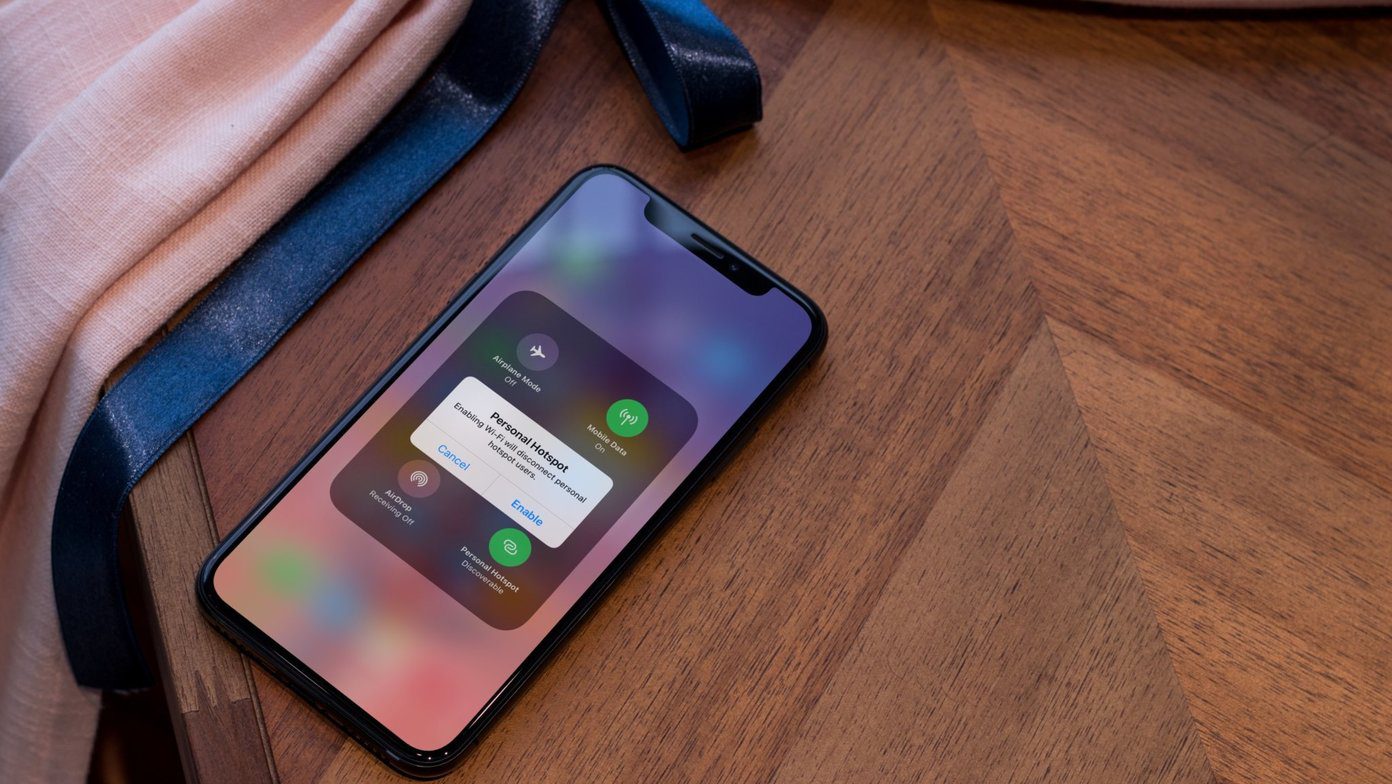We are going to use a keyboard button remapping tool that’s free and open source. I am talking about PowerToys. It was developed in-house by Microsoft and carries a lot of interesting features. One of them is the ability to assign a custom function to any key by remapping it. Let’s begin.
What Is PowerToys
PowerToys made a debut with Windows 95 and always enjoyed being one of those background character actor. A set of free utility tools that allowed power users more control over lesser-known Windows features and how they worked. Microsoft continued to tweak PowerToys, adding and removing features until XP. We all know what a disaster Vista was, and PowerToys received no support for it either. Things changed with the launch of Windows 10, where Microsoft finally got a lot of things right. One of the decisions was to make PowerToys open-source allowing independent developers to work on it. The code is available at the GitHub repository (link below), and it comes with some new and old tools. One of them is the ability to remap keys easily. Some other notable features are:
Color Picker: Click anywhere on an image/app to find the hex code of the colorFancyZones: Divide the desktop into zones to resize and arrange open windowsImage Resizer: Quickly resize images on the fly from the context menu shortcutKeyboard Manager: Remap keyboard keys to new shortcutsPowerRename: Rename files in bulk using search and replacePowerToys Run: An advanced search bar shortcut that works everywhereWindows Key Shortcut Guide: View all keyboard shortcuts for Windows at a glance
You can see how powerful these tools are, and they continue to add new ones. There were only 2-3 features available when it was first launched—a must-have for all Windows users. Download PowerToys
How to Remap Keys to Add Context Menu Button
You can download the PowerToys app from the link above, if not already done. Step 1: Launch the app from the Start menu or the notification area. Step 2: Select the Keyboard Manager option in the left sidebar and toggle on the Enable Keyboard Manager button. Click on Remap a key to begin the process. Step 3: Click on the plus icon to add a new key. You can remap as many keys as you want. Step 4: In the pop-up that follows, you will choose the key you want to remap from the left drop-down menu, and in the right, you will select what you want it to be remapped to. For example, I don’t use the scroll lock button. So, I can remap it to the context menu, which is Apps/Menu option. You can also use keyboard combinations like Alt+A but in the Remap a shortcut area. Useful if you aren’t sure which existing shortcut to remap. Just create a new shortcut. Step 5: Click on OK at the top to save settings and you will be met with a notification. Click on Continue Anyway there. You are done and can test the newly remapped key or combination of keys to witness if the context menu launches or not. This should work everywhere, like on desktop, browser, and so on. Just like a physical context menu key works. Fun Fact: The notification area on the right of Taskbar that houses the clock, Wi-Fi icon, and other app shortcuts is not called System Tray as users widely think. It’s just a notification area that rests inside Taskbar.
How to Remove Remapped Key in PowerToys
You will follow the same steps as above to reach the Keyboard Manager area, which are steps 1 and 2. Noticed a delete icon next to each remapped shortcut key? Click on it and confirm if asked to delete it. The shortcut will no longer work, and you can always create or recreate the same shortcut again as and when needed.
Hidden Keyboard Shortcut for Context Menu
Here’s a bonus trick that may or may not work for you, depending on the keyboard layout and model you own. In my case, it was working in Edge and Chrome apart from the desktop but not inside Firefox for some reason. That means it doesn’t work on all apps either but does work in most places. Press Shift+F10 or Ctrl+Shift+F10 keys on the keyboard to launch the context menu anywhere on your Windows 10 computer. It works in most areas, but I already have an external keyboard with a dedicated context menu icon. Try it now.
Today’s Menu
PowerToys is amazingly powerful and comes with so many useful tools under its belt. The list is only growing as developers continue to add more utility to the app. The keyboard remapping tool is just one of them, and imagine what you can do with that alone. And there is the Remap shortcuts option that we didn’t even explore, but that will allow you to tweak keyboard shortcuts to your liking further. I suggest you play around with it for a while to see how it works. You can always delete them if you don’t like how it functions. Next up: Did you know you can also remap Android hardware buttons to your liking? Click on the link below to learn how you can change volume and power button functions right now. The above article may contain affiliate links which help support Guiding Tech. However, it does not affect our editorial integrity. The content remains unbiased and authentic.