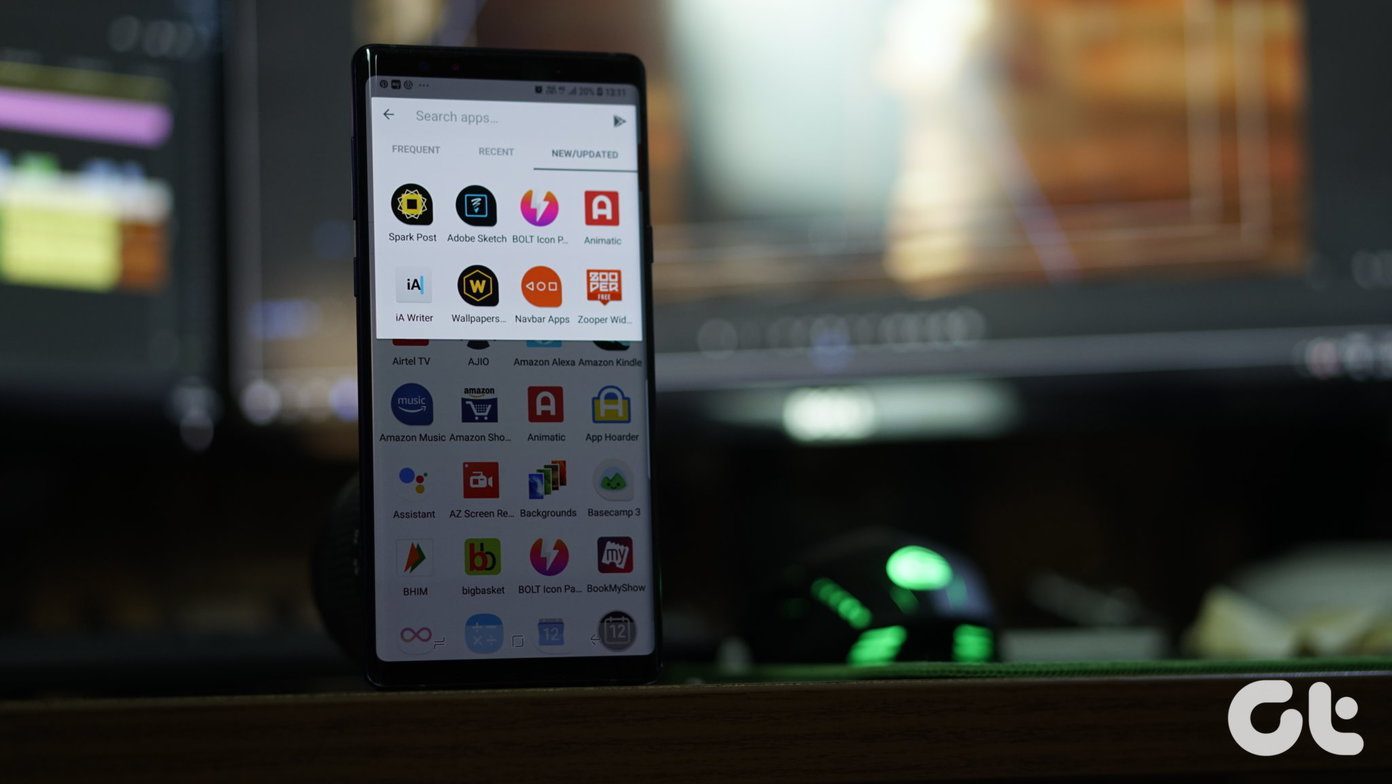In a version of Android 4.3, Google snuck in a tool called App Ops. It was basically a permissions manager. Geeks got really excited about it. But it didn’t last. The dream was broken. Google had decided. Your information is what it wanted and it wanted all of it. Giving the user the power choose what data to reveal was off the table. It would make Google too weak. And if there’s one thing that Google isn’t, it’s weak. And not evil. Google is totally not evil, you guys. Now that I’ve sufficiently inflated your Android geek ego, let’s get to the point. CyanogenMod introduced a feature called Privacy Guard in their custom ROMs and ultimately in their production phones like OnePlus One and Yu Yureka. About the app: Privacy Guard is not the only app that does this, but its implementation is one of the most stable and feature-rich I’ve seen.
How to Manage Basic Permissions with Privacy Guard
Go to Settings > Privacy > Privacy Guard. Now you’ll see a list of downloaded apps. Just tap an app to “guard your privacy”. This means that instead of the app getting free access to things like your call log, SMS, location services and more, CM will now ask you each time. It’s fascinating, the amount of times an app like Facebook or Instagram asks for your location. It’s constantly. In about 5 minutes, this is going to get annoying. At this point you can tell CM to remember the option when you click either Allow or Deny.
Advanced Permission Management with Privacy Guard
Privacy Guard goes beyond just call logs and SMS permissions. Long press on any app from the list and you’ll get advanced options. When you long press on an app like Facebook, scroll down till you see options like Keep awake and Auto start. When you see an app has gone rogue and is draining your battery, just disable these features. There’s also an option to enable Privacy Guard by default for newly installed apps.
Managing Permissions for System Apps
Tap the three dotted menu and select Show built-in apps. You’ll now see apps like Android keyboard and more importantly Google Play Services. When I got the OnePlus One, I found that Google Play Services was constantly waking up the phone and draining the battery. So I went into Privacy Guard and denied the app access to Keep awake, Auto start and most importantly, Wake up.
Be Careful When Messing with Permissions
Apps need permissions to function. You can’t check in with Facebook if you don’t allow location services. Some apps might refuse to work altogether. If things go wrong, remember there’s always a Reset button. If you do encounter problems, first start with re-enabling the permissions you disabled most recently.
What Have You Blocked?
Now that you have the tools to protect your privacy (against apps at least), what apps have you blocked? Share with us in the comments below. The above article may contain affiliate links which help support Guiding Tech. However, it does not affect our editorial integrity. The content remains unbiased and authentic.