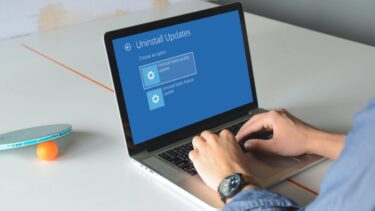Microsoft doesn’t want you to uninstall OneDrive, or even Cortana and some other apps, for that matter. The process of disabling OneDrive is pretty simple. However uninstalling it completely will require a deeper look and additional steps. Let’s begin.
Why Should You Uninstall OneDrive
There are a few reasons why you should consider uninstalling OneDrive completely from your Windows installation if you are not using it:
Save system resourcesSave storage spaceNo need to download OneDrive-related updatesFaster boot/reboot time
These are just a few of the many possible reasons.
Unlink or Uninstall OneDrive
You can easily unlink or uninstall Microsoft OneDrive from your computer. That is what most people do when they want to uninstall an app, and it works well, except in the case of OneDrive. That will uninstall the app but won’t remove it completely from your PC. After you remove it, the icon will disappear from the Taskbar’s Notification area. The problem is that you will still find the traces of OneDrive like the empty OneDrive folder in File Explorer under your Windows username folder. Though it is harmless, some users might not want it. There are ways to fix that too. Many people recommend using Revo Uninstaller for removing all traces of apps from Windows computers, and it works like a charm. The app also has a dedicated section for Windows apps, even in the free version. But, it failed to find and list OneDrive in my case. Still, I will recommend Revo Uninstaller instead of Control Panel because it digs deep and removes even registry entries from the app’s system in question. I use it to uninstall any apps from my system. Note: Once OneDrive has been unlinked/uninstalled, you can safely delete any leftover files on your computer. Deleting them on your computer won’t delete them on OneDrive’s server.
Registry Editor Trick
This trick is for when you can still witness the empty OneDrive folder after uninstalling OneDrive from your computer. Step 1: Search for and open Registry Editor from the Start menu with admin rights Step 2: Drill down to the folder structure below. You can also copy-paste the path. Double-click on System.IsPinnedToNameSpaceTree file to open it. Step 3: Set the Value data to 0 (zero) instead of 1. Save all changes and reboot your computer. The empty OneDrive folder should disappear from your File Explorer.
Use Group Policy Editor (GPE) To Remove OneDrive Traces
Use GPE if Registry Editor fails to work. Note that GPE is available on Windows’ Pro and Enterprise editions only. It’s an advanced and very powerful app. Caution is recommended while using it. Step 1: Search for and open the GPE from the Start menu. Step 2: Drill down to the folder structure below. Computer Configuration > Administrative Templates > Windows Components > OneDrive Double-click on ‘Prevent the usage of OneDrive for file storage’ to open it. Step 3: Select Enabled in the pop-up that follows and save settings. Reboot your computer to witness if OneDrive is still visible in the File Explorer. Note: Some users have reported that they continue to view empty OneDrive folder in File Explorer after editing GPE. Reinstall OneDrive from Microsoft Store. Even though the app is installed, you won’t notice any traces while using OneDrive normally in File Explorer, camera roll, or anywhere else. This is counter-intuitive but it is what it is, thanks to Microsoft.
Removing Leftover Files
Use the below commands in the Command Prompt only when you are sure you don’t want to use OneDrive on that computer ever. These commands will remove leftover files and registry keys associated with OneDrive. I strongly recommend you take a backup of the Registry Editor before moving on. Creating a restore point should also work. These commands will remove keys that shows OneDrive in the navigation pane in the File Explorer.
One Drive for Everything
Following the above steps should have uninstalled Microsoft OneDrive or disabled it completely. You shouldn’t notice it in the File Explorer or anywhere else while using the computer daily. That’s as far as you can go with OneDrive. Microsoft makes it incredibly hard to uninstall OneDrive in the traditional sense, like how we uninstall other apps on the fly. The reason is pretty simple. It is a freemium app that connects with many other Office 365 apps, which is further part of the Microsoft 365 suite now. In a way, OneDrive works much like Google Drive. It acts as a container or space to save all files related to all Microsoft apps that you use. Frankly, I like OneDrive, especially the Personal Vault feature, and wish Google offered something like that too. While I understand the urge to get rid of it for those who don’t use it, I recommend you just unlink the account and uninstall the app. You don’t want to break the core functionality of the OS because Microsoft seems to be trying too hard to push it. Next up: Can’t decide between iCloud and OneDrive? Click on the link below to learn the core differences between two apps and which one is better suited for your needs. The above article may contain affiliate links which help support Guiding Tech. However, it does not affect our editorial integrity. The content remains unbiased and authentic.