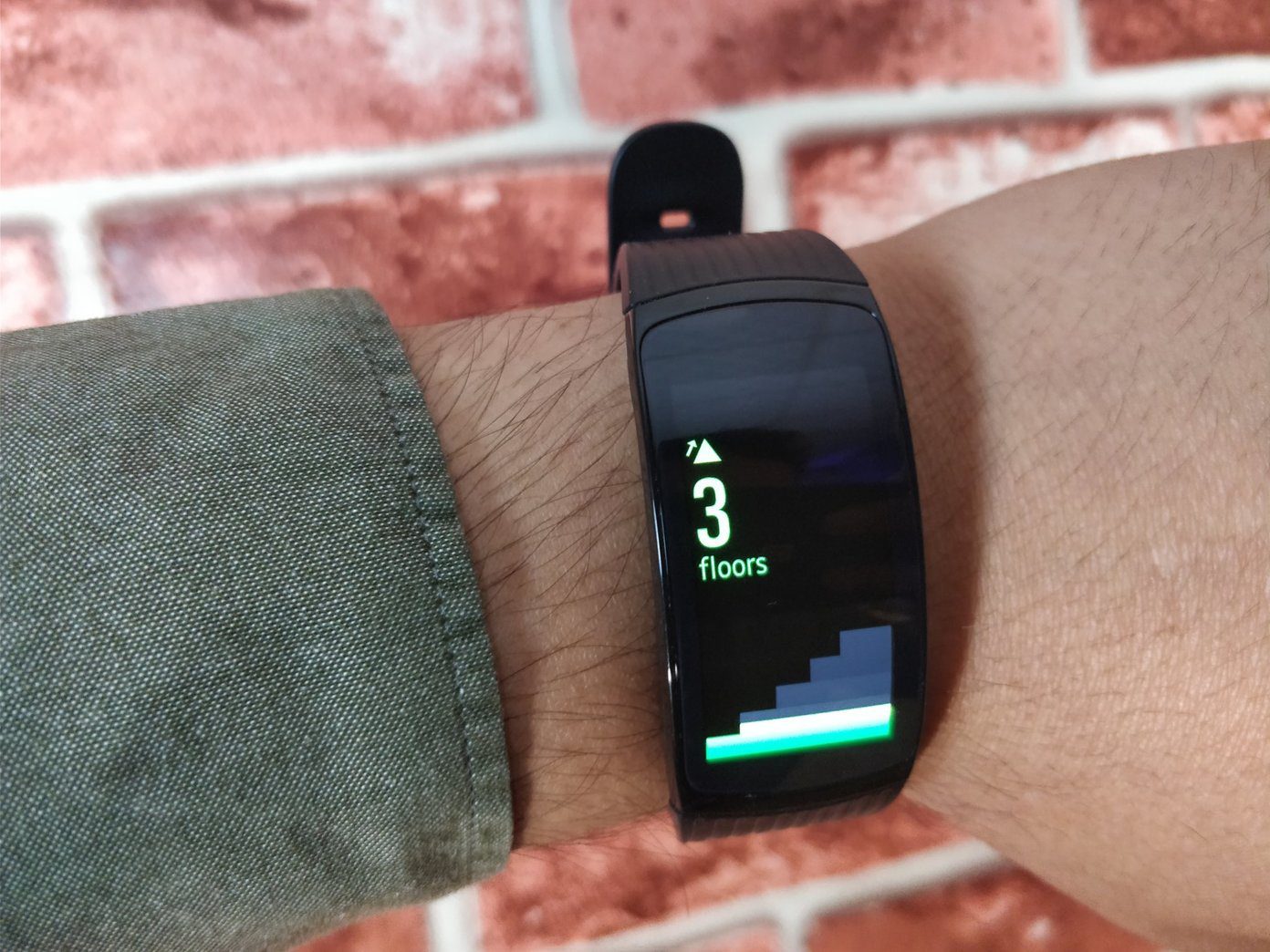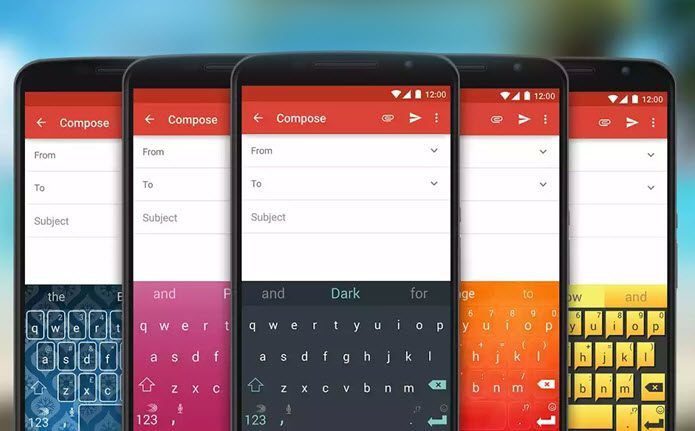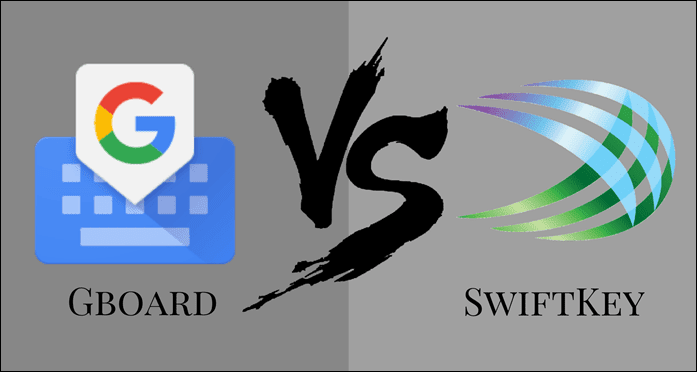You might not know this but very few keyboard apps have a clipboard functionality. Many people wouldn’t know that such a feature exists in SwiftKey either. Not only that, you can even add new clips to the clipboard manually in Swiftkey. Cool, right? Similarly, there are other such settings in SwiftKey that can be customized and we have handpicked the best of them for you. You can tweak these settings as you wish, for the best SwiftKey experience. Let’s start our journey on the road to becoming a Swiftkey Pro by learning to open the SwiftKey settings. Here’s how to do that.
Access SwiftKey Settings
There are two ways to open the SwiftKey settings.
Method 1: From the Keyboard
Step 1: Open the SwiftKey keyboard in any app. Then tap the + icon present at the top-left corner. From the options that appear, tap on the Settings icon. Step 2: You will get a preview of the settings. Tap the Settings icon at the top-right corner to view full settings.
Method 2: From Apps
Since the SwiftKey icon is present under the apps, you can tap the icon there and you will be taken to its settings. Let’s dive into the settings now.
1. Change layout
Layout plays a very important role in the popularity of a keyboard. If the keys aren’t arranged in a way that we like, one would start looking for alternatives. But you don’t have to do that in case of SwiftKey as it offers multiple layouts. You can choose from AZERTY, QWERTY, QWERTZ, etc. To change the layout, follow the steps: Step 1: Open the SwiftKey settings and tap on Languages. Under Languages, add a new language or tap on the existing language for which you want to change the layout. Step 2: Select the layout of your choice from the available layouts.
2. Add Background Image
No other app can compete with the number of themes offered by SwiftKey. But if you still want more, you can add your own custom image in the background of the keyboard. Here’s what you need to do. Step 1: Open the SwiftKey settings and tap on Themes. Then tap on the Custom tab. Step 2: Under the Custom tab, hit Start, and on the next screen, select the background image and customize other keyboard settings.
3. Arrow Keys
Very few keyboard apps come with dedicated arrow keys. These keys help to navigate through the text easily. Once enabled in SwiftKey, you will find them at the bottom of the keyboard. To enable them, do this: Step 1: Go to the SwiftKey settings followed by Typing. Under Typing, go to Keys. Step 2: Enable Arrow keys.
4. Dedicated Emoji Key
Who doesn’t like emojis? These days they are pretty much the essence of any texting, and hence, it’s important that they should be easily accessible via a dedicated emoji key. Thankfully, you have the power to enable or disable the dedicated emoji key in SwiftKey. Here are the steps: Step 1: Go to the SwiftKey settings. Tap on Typing followed by Keys. Step 2: Turn the toggle on for the Dedicated emoji key option. Once you do that, the emoji key will be placed on the left side of the space bar.
5. Emoji Predictions
Another setting that makes it easy to add emojis is the emoji prediction. While typing, you will get emoji suggestions for the words added in the text. To activate this, follow the steps: Step 1: Launch the SwiftKey settings and tap on Typing. Then select Typing & autocorrect. Step 2: On the next screen, enable Emoji predictions. If you are not an emoji fan, you can turn off the suggestions here.
6. Typing Shortcuts
Similar to Gboard, SwiftKey also offers typing shortcuts. When typing, you can insert a period by double tapping the spacebar. Similarly, the words can be capitalized automatically after punctuations. To enable these settings, go to Typing & autocorrect in the SwiftKey settings and enable Quick period and Auto capitalize.
7. Change Keyboard Sound
Although I personally dislike the typing sound on my device, if you are the kind of person who likes to keep it on, SwiftKey offers multiple sounds. To change the SwiftKey sound, follow the steps: Step 1: Go to the SwiftKey settings and tap on Typing. Then select Sound & vibration. Step 2: Tap on Keypress sound profile and select the sound of your choice. To test the sound, tap the keyboard preview icon at the bottom-right corner.
8. Add New Item to Clipboard
While the text that you copy will automatically show in the clipboard, if you want you can create manual clipboard entries with their shortcut. You can use this feature as a text-replacement tool. To add new entries in the clipboard, do this: Step 1: In the SwiftKey settings, tap on Typing followed by Clipboard. Step 2: Under Clipboard, tap on Add a new clip and enter the clip content and its shortcut. To use it, simply open the clipboard and paste it or type the shortcut.
Get Going!
We hope you liked the SwiftKey settings post. Now it’s time to open the settings and tweak it as per your need. Best of luck! The above article may contain affiliate links which help support Guiding Tech. However, it does not affect our editorial integrity. The content remains unbiased and authentic.