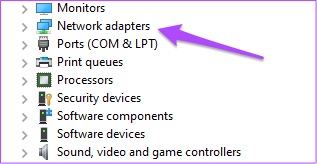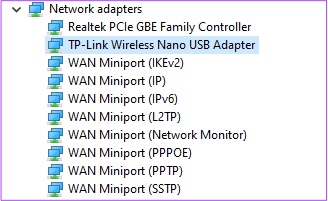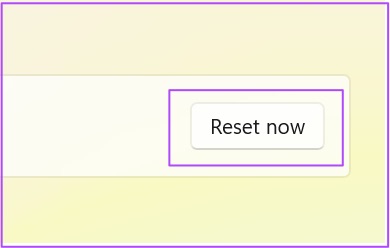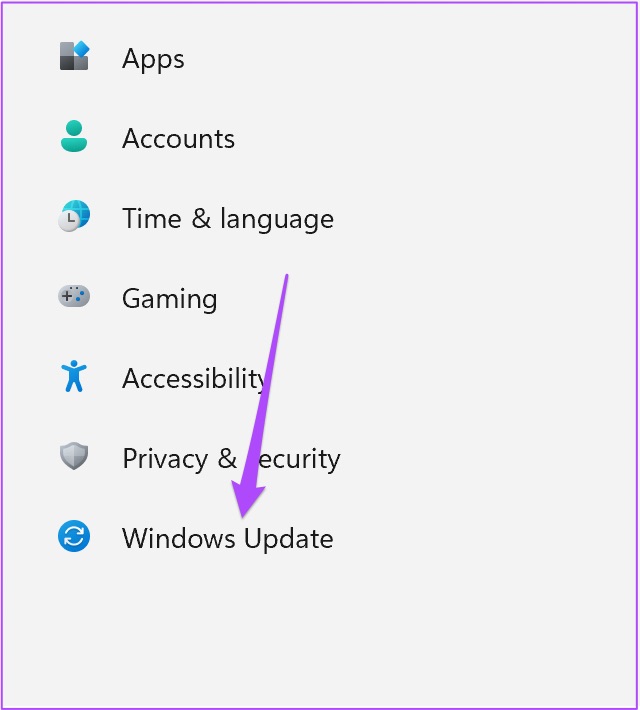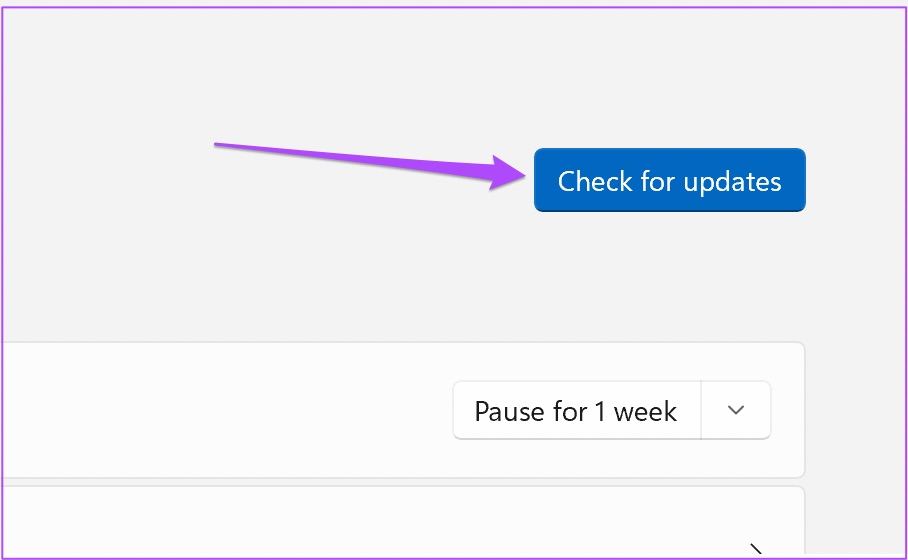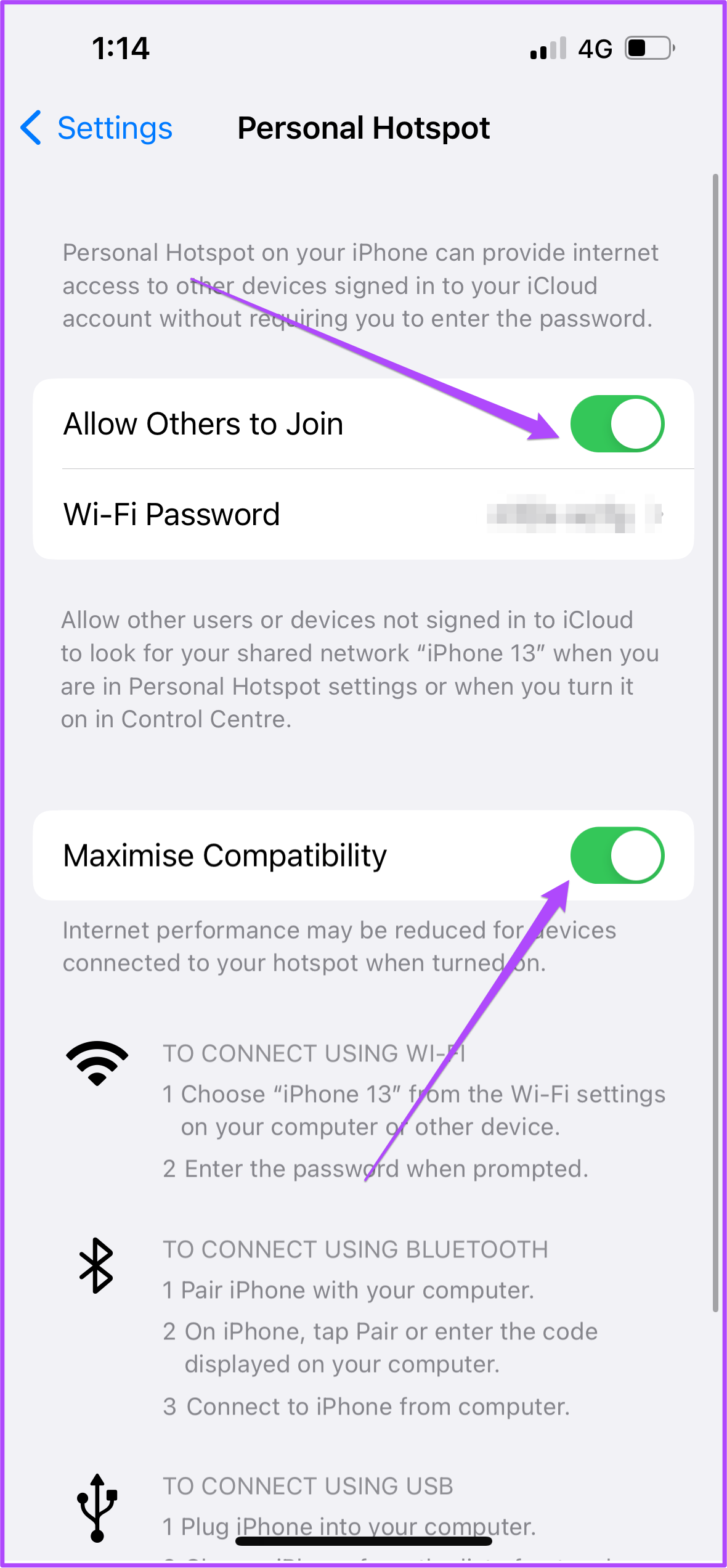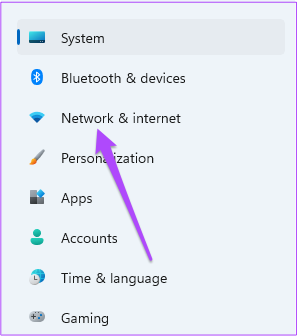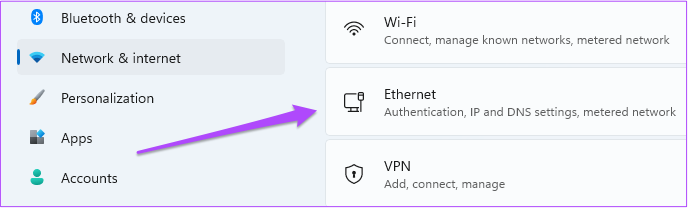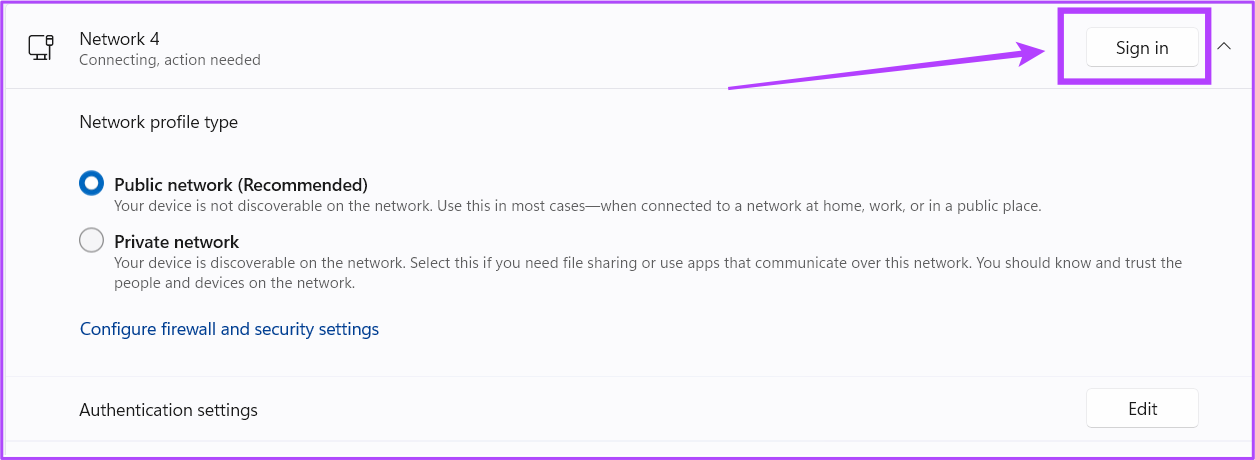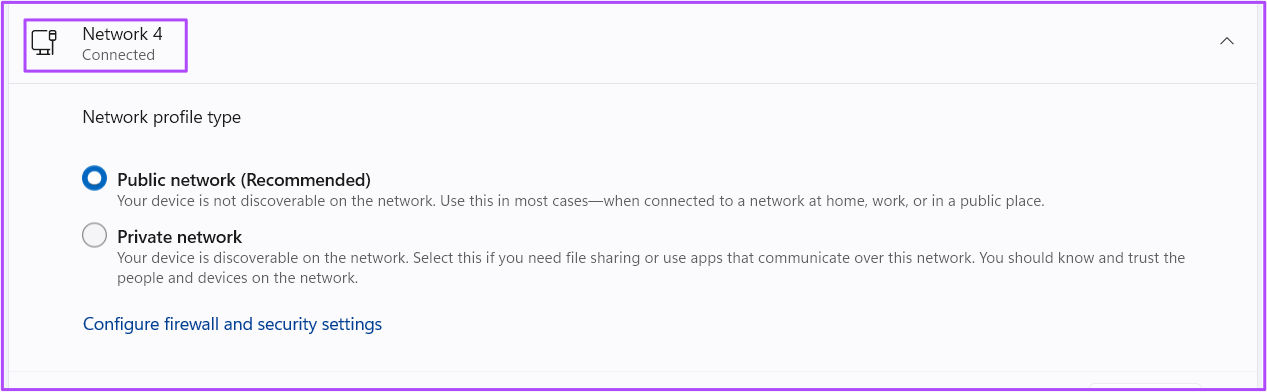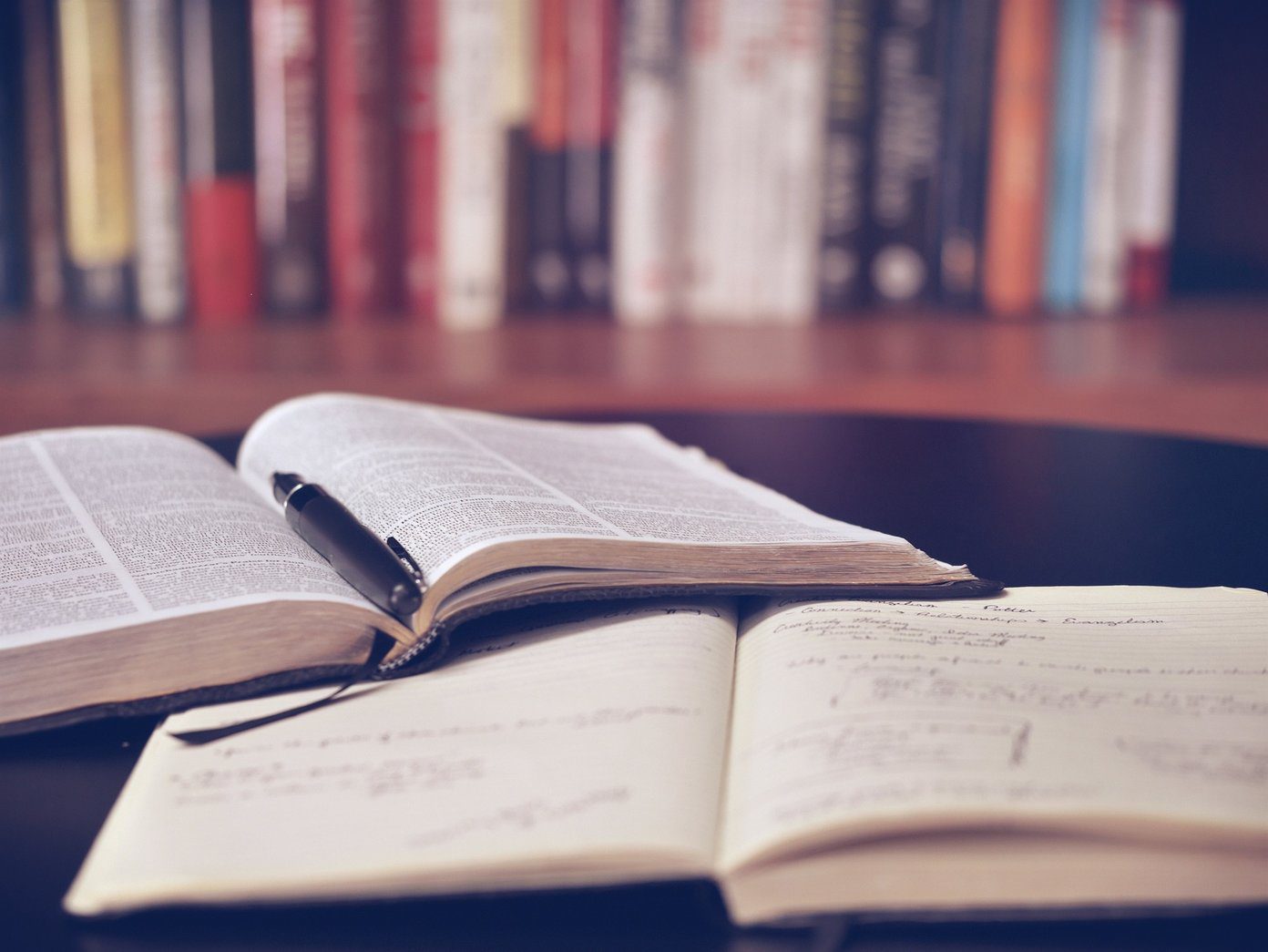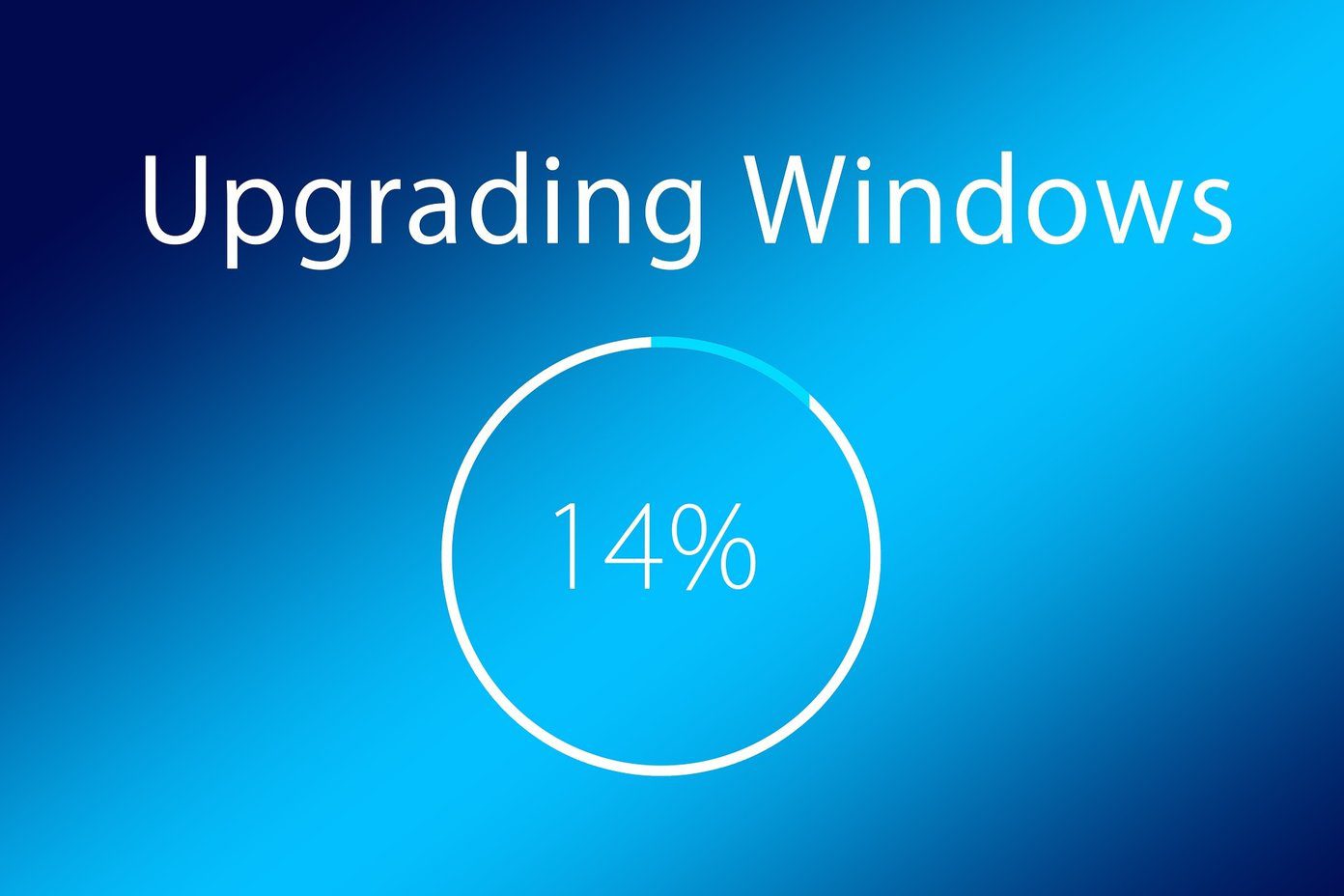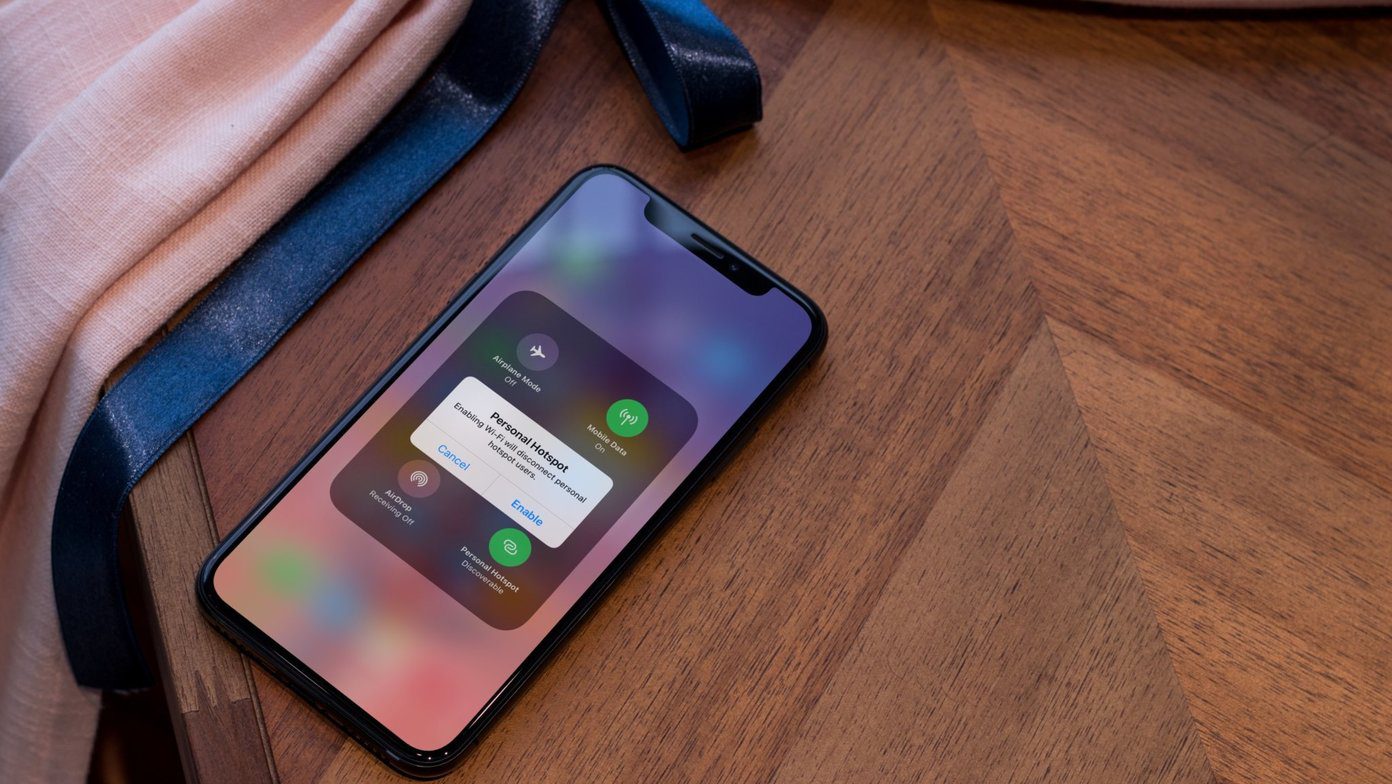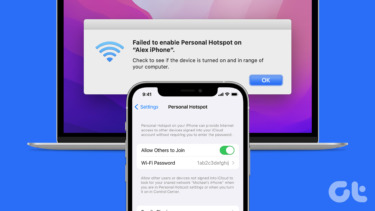What if the iPhone Hotspot stops showing on Windows 11 even after you’ve saved it as one of the networks? It becomes difficult to use iPhone’s hotspot. Here is a list of solutions to fix the iPhone Hotspot not showing on Windows 11.
1. Enable and Disable Airplane Mode on Windows 11
You may begin your troubleshooting regime with enabling and disabling Airplane Mode from the Action Center on your Windows 11 PC. That’ll help the problem if the issues lie with your Windows 11 computer. If it is a temporary glitch on Windows 11 laptop or even a desktop (the ones that have Wi-Fi support), here’s how you can solve it using the Airplane mode. Refer our guide, if the Action Center doesn’t open on Windows 11. Step 1: Click the Wi-Fi in at the bottom-right corner on the Taskbar.
Step 2: Click the Airplane Mode icon on the Action Center.
Step 3: After you turn on Airplane mode, wait a few seconds, and click the icon again to turn it off.
Click the Wi-Fi icon on the Taskbar and check if the iPhone Hotspot shows up. Also, check our post if the Airplane Mode appears grayed out.
2. Reconnect the Wi-Fi Adapter With Your Windows 11 PC
If you use USB-based Wi-Fi adapter, try disconnecting and reconnecting it with your Windows 11 PC. It is similar to the previous step. But this will help you to ensure that the USB Wi-Fi adapter is connected properly to your PC. It’s worth checking out good Wi-Fi adapters for your Windows PC.
3. Disable Low Power Mode on iPhone
If the first two solutions did not help, you can may disable disable Low Power Mode on your iPhone. This mode helps in improving your iPhone’s battery health, especially when it is running on a low on juice. But in this case, when the iPhone hotspot is not showing on Windows 11, we suggest you turn it off and see if the problem gets solved. Follow these steps. Step 1: Open the Settings app on your iPhone.
Step 2: Scroll down and select Battery.
Step 3: Tap the toggle next to Low Power Mode to disable it.
Step 4: Check if your iPhone hotspot is showing up in Windows 11 or not.
4. Update Wireless Network Adapter Drivers
Running old version of Wireless Network Adapter drivers on Windows 11 may be the reason it can’t detect the iPhone’s hotspot. If you haven’t updated the Wireless Network Adapter drivers specifically, it’s worth checking if newer drivers are available. Here’s how you can check it. Step 1: Click the Search icon on the Taskbar.
Step 2: Type Device Manager and press Enter.
Step 3: In the Device Manager window, click on Network Adapters from the list of options.
Step 4: Select the name of your Wi-Fi Adapter.
Step 5: Right-click on the name and select Update Driver from the list of options.
Step 6: Click on ‘Search Automatically for Drivers.’
After Windows installs the drivers, close the window and check if that solves the problem.
5. Reset Network Settings
If the troubleshooting solutions above didn’t help, you may try resetting the Network options on your Windows 11 computer. Do note that will remove all your network customizations and set them to original state. Yes, that means you’ll need to configure some of it again. Here’s how you can reset Network Settings on your Windows 11 computer. Step 1: Click the Search icon at the bottom of the taskbar, type Settings in the Search bar, and press Enter.
Step 2: In the Settings window, click on Network and Internet on the left side.
Step 3: In Network and Internet, scroll down and click on Advanced Network Settings.
Step 4: Click on Network Reset under More Settings.
Step 5: Click on Reset now in the top-right corner.
Step 6: Click Yes to confirm your choice.
Step 7: Your PC will now restart. Once you see the home screen, check if your iPhone hotspot is showing up or not.
6. Check for Windows Update
The next solution that we would recommend is checking for Windows 11 updates on your PC. This will help in resolving the issues with the current version of the operating system that is causing the issue. Follow these steps. Step 1: Open the Settings window on your Windows PC.
Step 2: Click on Windows Update in the left menu.
Step 3: Click on Check for Updates in the top-right corner.
Step 4: If there’s an update available, download and install it.
Once the update is installed, check if the problem is solved or not.
7. Connect Your iPhone to Windows PC via USB
If none of the steps have worked for you till now, your last resort is to connect your iPhone to the Windows PC via USB cable. We would recommend using Apple’s official USB cable for that. While third-party cables would work, but they can be unreliable. Also, you’ll need to download and install iTunes on your PC. Download iTunes for Windows After downloading iTunes, sign in with your Apple ID. Then proceed to connect your iPhone with Windows PC. Step 1: Open the Settings app on your iPhone.
Step 2: Tap on Personal Hotspot.
Step 3: Tap the toggles next to Allow Others to Join and Maximize Compatibility.
Step 3: Connect your iPhone with the Windows 11 PC via the USB cable. Keep your iPhone screen turned on during this process. In case you use a third-party USB cable, there is a chance that iTunes might not recognize your iPhone and stop tethering. Step 4: Click the Search icon on your Windows 11 PC, type iTunes, and press Enter.
Step 7: Tap on Trust in the pop-up appearing on your iPhone screen.
Step 8: On your Windows PC, press Windows Key + I to open Settings. Step 9: Click on Network and Internet in the left menu.
Step 10: Click on Ethernet.
Step 11: Click on Sign In next to the Ethernet network name for iPhone Hotspot.
After your Windows PC connects to the iPhone Hotspot over USB, it’ll show Connected under the network name.
Use iPhone Hotspot on Windows 11
While there are ways to connect your Windows 11 PC with the strongest Wi-Fi network, creating a Hotspot is very helpful, especially when you desperately require internet connectivity. Before connecting with a Hotspot, you should always run a speed test because mobile data speeds heavily depend on your location. The above article may contain affiliate links which help support Guiding Tech. However, it does not affect our editorial integrity. The content remains unbiased and authentic.

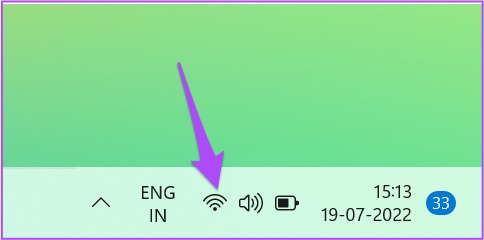



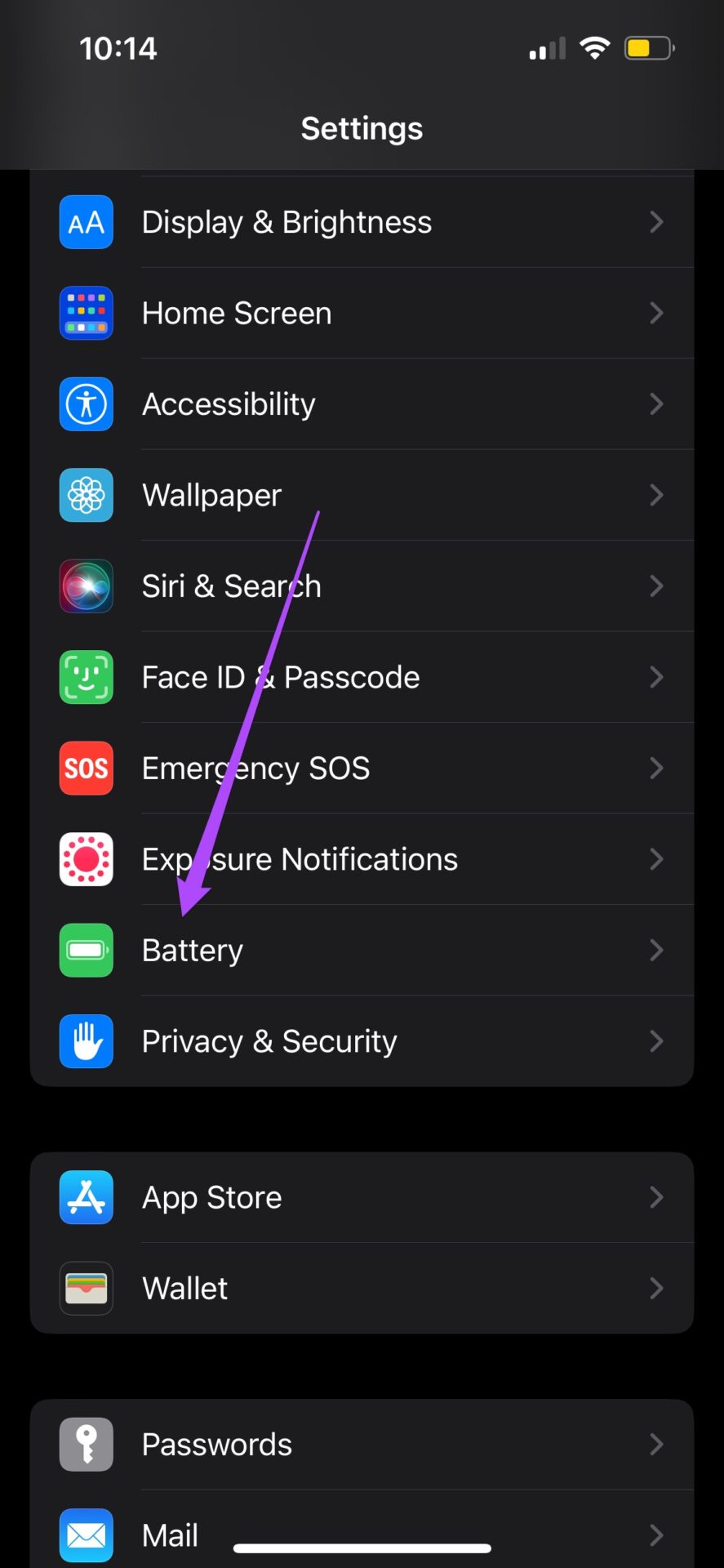
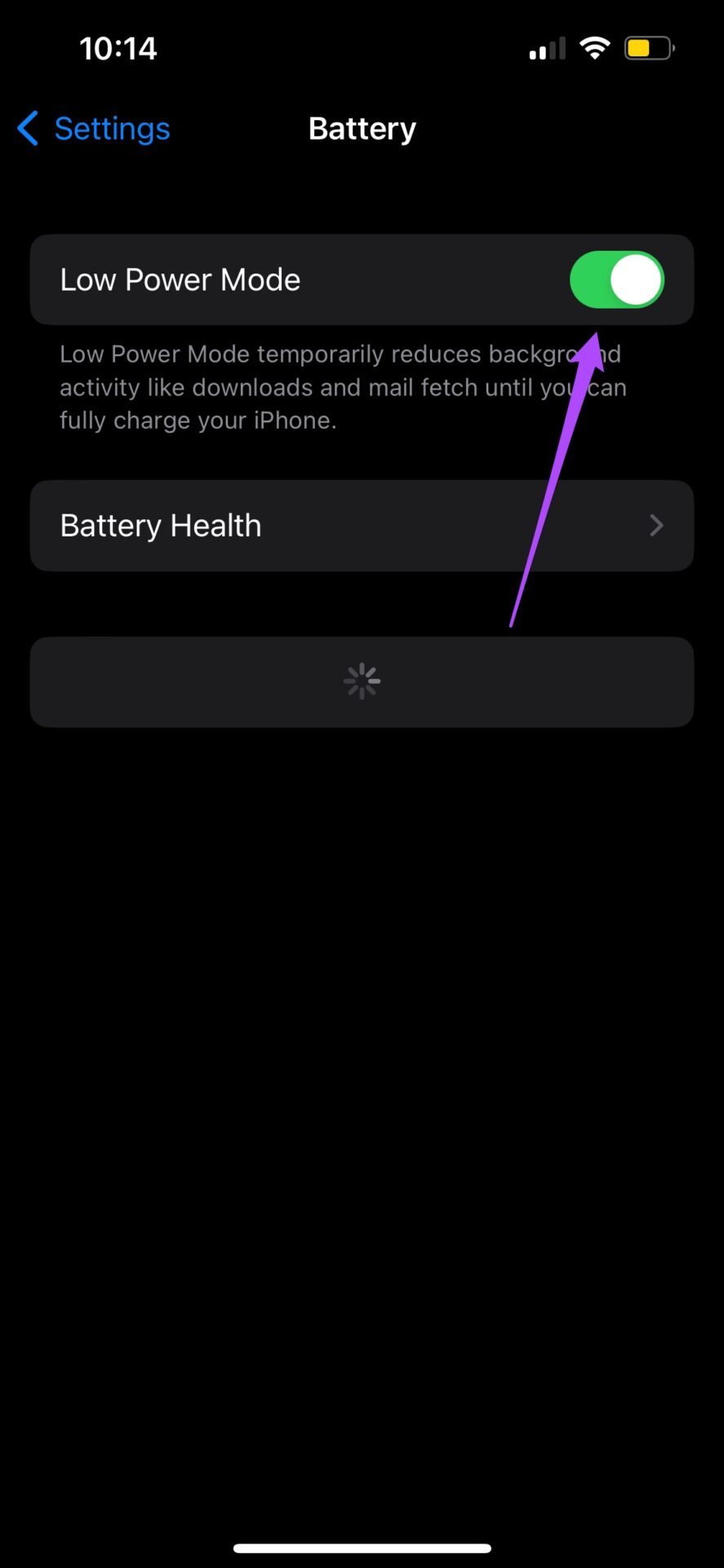
![]()