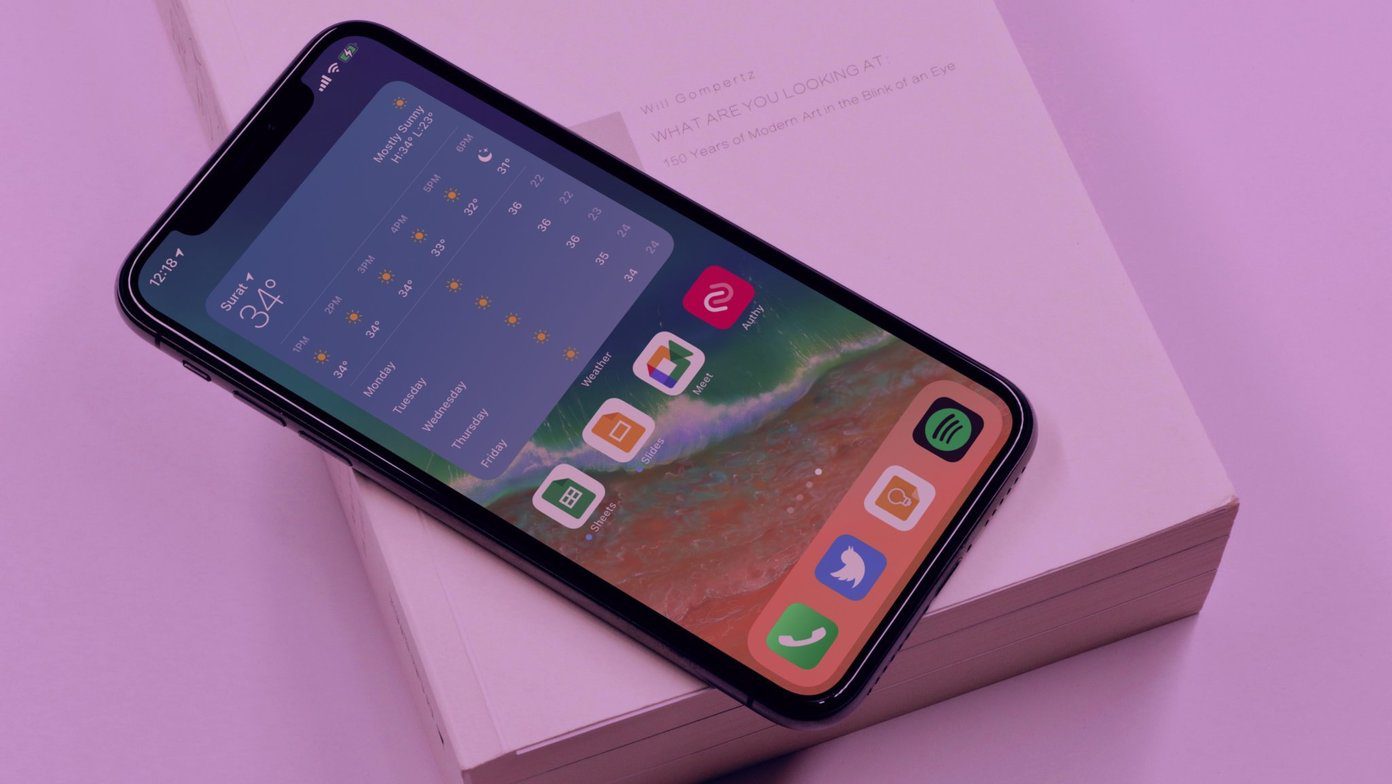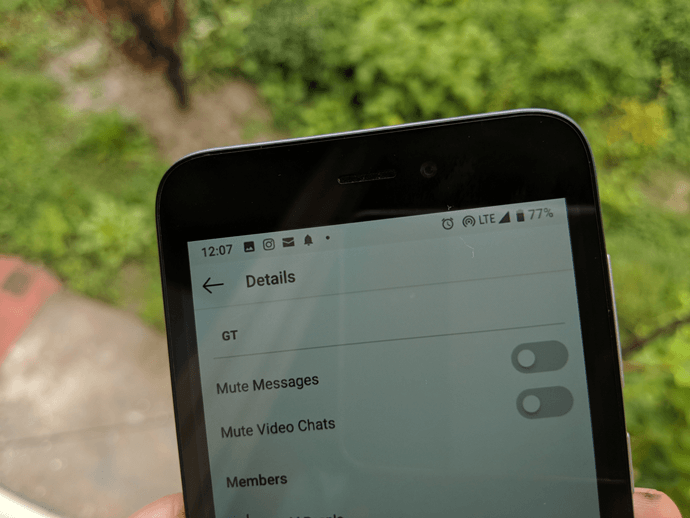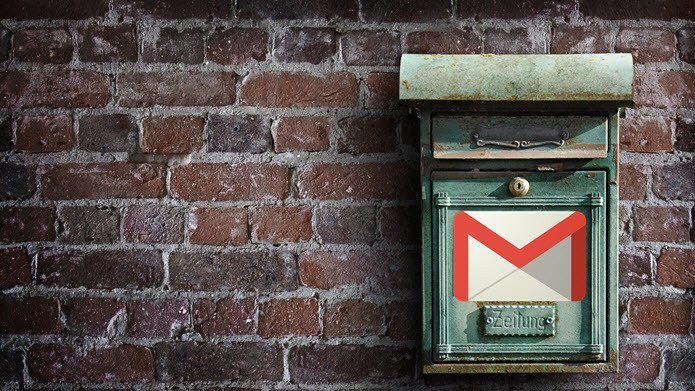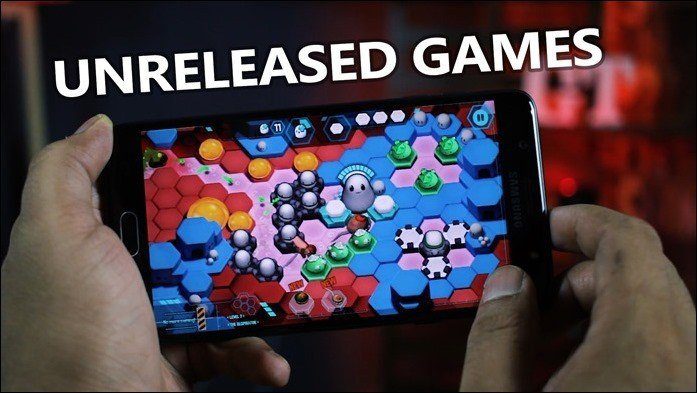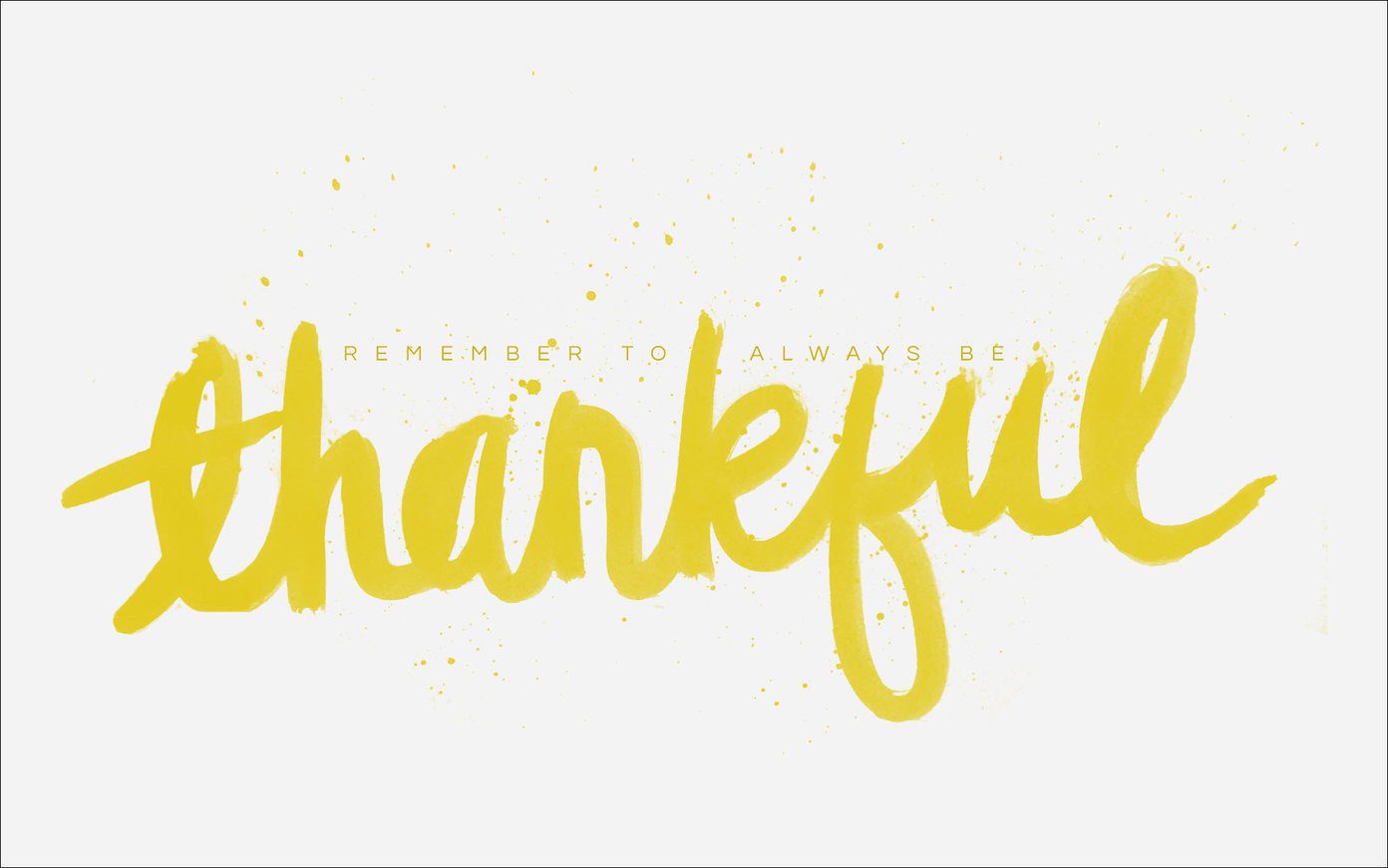Microsoft has been relatively transparent about the data it collects from your devices. Despite that, a lot of Windows 10 users remain oblivious of how the collected data may compromise their privacy. It is understandable how most users find it too tedious to read a lengthy and legally-worded privacy policy. I don’t blame them. If you’re one of the many users who’ve never bothered with the privacy settings on your system, then you’ve come to the right place. In this post, we’ll look at five essential Windows 10 privacy settings that you should change. That will curb the amount of data Microsoft is collecting from your system.
1. Limit Cortana
Let’s kick things off with our favorite (not) virtual assistant — Cortana. I don’t recollect using Cortana after setting up my system almost two years ago. I’m sure it’s the same for many of you as well. However, even though we don’t use the virtual assistant, it silently keeps collecting data in the background to send back home to Microsoft. But you can put an end to that quite easily. Jump into the Windows settings, select Cortana and then disable pretty much all of the settings. You should turn off microphone access, the Hey Cortana prompt, the keyboard shortcut to bring up the assistant and also the lock screen access. After doing that, switch over to the Permissions & History tab from the left column and then disable Cloud Search (unless you use the service), activity history and activity recommendations. You should also click on the ‘Manage the information Cortana can access from this device’ option and go through all the settings carefully. Following that, you should switch to the Cortana across my devices menu and disable the ‘Get phone notifications on this PC’ option as well. Trust me, you don’t want Cortana handling anything for you. Unfortunately, you can’t disable it officially on Windows 10 anymore. So, it’s best if you turn off all the settings associated with the service.
2. Turn off Location Access
Next up, you need to turn off location access if you don’t want Microsoft tracking your whereabouts. To do so, type out Location Privacy Settings in the Start menu and head to the settings. Then, click on the Change button under the ‘Allow access to location on this device’ and turn off location access. In the same menu, you’ll also be able to control if Windows apps have access to your location data or not. You can disable it by clicking on the toggle under the ‘Allow apps to access your location’ option. However, click on the Location option under the App permissions in the left toolbar if you want to give some apps like Maps access to your location data. And then gain the per app access to the location access controls in the following page. Just click on the toggle next to an app to enable or disable location access.
3. Turn off Ad Tracking
Microsoft also siphons data from your app store activities to serve better ads. If you don’t think targeted ads are of any use, then you should turn off this setting as well. To do so, click on General under the Windows permissions option in the left toolbar. In the General privacy settings, click on the toggle under the ‘Let apps use advertising ID to make ads more interesting to you based on your app activity’ option. However, note that if you turn off this toggle Microsoft, it will reset your advertising ID. After that, you won’t be able to get it back to its exact previous state when you switch it on again. Your advertising ID will start recording data from scratch and you’ll get ads based on your activity after that. In the same menu, you’ll also be able to turn off website access to your language data, stop Windows from tracking your app launches, and stop Windows from showing you suggested content in the Settings app.
4. Change App Permissions
While Windows apps aren’t all that great and most people don’t generally use them. So there are chances that you’ve still got some installed on your system. And if that’s the case, then you best believe that these apps are running in the background and collecting data of their own. You can stop that by heading to the App permissions settings within the Privacy settings and go through all of the options carefully. Here, you’ll be able to stop apps from running in the background, prevent them from getting access to your email, tasks and messaging data, and prevent access to hardware components like radios, camera, etc. While you’re at it, you better limit Windows apps from accessing your Microsoft account details. You can do that from within the Account info privacy settings. And if you find any Windows settings difficult to locate, you can always reach these menus by searching for them from within the Start menu.
5. Change Feedback and Diagnostics Settings
Microsoft also periodically collects diagnostics and feedback data from your system to “Keep Windows secure and up to date.” And sadly, you don’t get the option to turn off this setting completely. However, you certainly get the option limit the diagnostic data collected by a significant margin. To do so, head over to the Diagnostics & feedback settings and select the Basic settings. That will ensure that Microsoft will collect the least amount of info from your device. In the same menu, you also get the option to view the collected diagnostic data and even one to completely delete it if you choose to do so. The Feedback frequency setting can also available in this menu, which you can change depending on how frequently you want to give Windows some feedback. Quick tip:
Take Back Control of Your Privacy
After changing the settings mentioned above, Microsoft won’t be collecting any of your sensitive data. In case you don’t want to deal with those Windows settings to make necessary changes, you can also install ShutUp10 – a capable program which will help simplify the process for you. Next up: While we’re on the subject of privacy, check out the next article for some handy Instagram privacy tips to keep your private information safe on the social media platform. The above article may contain affiliate links which help support Guiding Tech. However, it does not affect our editorial integrity. The content remains unbiased and authentic.