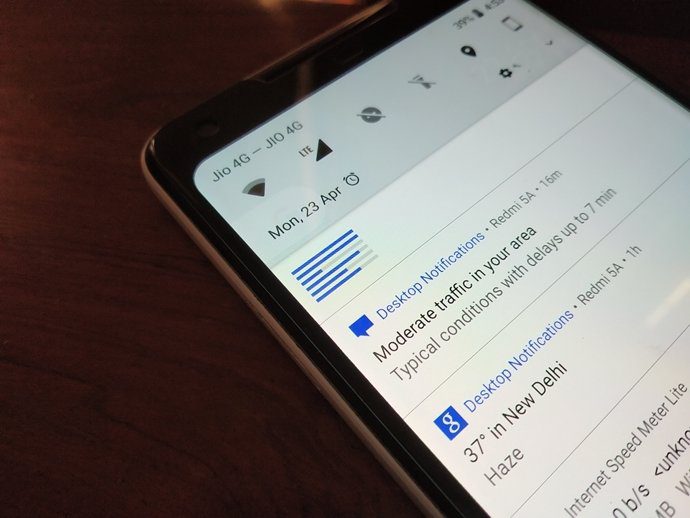With the older versions of Android, it was difficult to take a screenshot. But things improved over time. One can now take a screenshot easily, either using gestures, quick settings panel or tapping the screen. But how does one take a screenshot in Android 11? Let’s find the answer.
Method 1: Take Screenshot From Recent App Screen
In Android 11, Google has removed the screenshot option from the power button. If you hold the power button, you will no longer see the option to take a screenshot. That’s because now it’s available under the recent apps screen. So you have to open recent apps screen (app overview or the multitasking screen) after upgrading your phone to Android 11. At the bottom-left corner, you will find the Screenshot option. Launch the app whose screenshot you want to take and open the recent apps screen. Press the Screenshot option. A preview of the screenshot will appear once you take it. You can either share it directly or edit the screenshot before sharing or saving it using the available Share and Edit options. There is a major drawback to this method. You cannot take a screenshot of your home screen, app drawer, or notification panel. This method only takes screenshots of the apps that are open. Further, some users are unable to take a screenshot using this method on their Android 11 devices. They do not see the screenshot option in their recent apps screen. For such users, we would suggest changing the navigation mode to either Gesture navigation or 3-button instead of 2-button. To do so, open Settings on your phone. Go to System > Gestures > System navigation. Select Gesture or 3-button navigation.
Method 2: Using Power + Volume Buttons
In case you don’t like the above method, the traditional combination of Power and volume down button still works across all Android devices. Use it to take a screenshot of any app or home screen, app drawer, etc. This method even captures the notification bar, which doesn’t show up in method 1. In case the power button isn’t working, or you don’t like to use it for taking screenshots, check out other ways to take a screenshot without the power button on Android.
Method 3: Using Google Assistant
One of the superpowers of Google Assistant is to take a screenshot. Launch the app where you want to capture a screenshot. Open Google Assistant by pressing the home button, gestures, or saying the command, ‘Ok Google’. When it is active, say Take a screenshot or type the same. It will immediately take a screenshot. You can edit or share it. Sometimes, Google Assistant automatically shows the ‘Take a screenshot’ option on the screen when you launch it. Tap on it if that happens. In case you want to modify any Google Assistant setting, find out how to open Google Assistant settings.
Method 4: Using the Accessibility Menu
You can also enable the Accessibility Menu on your phone and take a screenshot using one of the buttons. When activated, you need to swipe up using two fingers from the bottom of the screen. A set of accessibility options will appear, such as Power, Volume up and down, Notifications, etc. Use the arrow button at the bottom to swipe between pages. On the second page, you will find the Screenshot option. Tap on it to take a screenshot. To enable the Accessibility Menu, go to Settings > Accessibility. Enable the toggle for Accessibility Menu shortcut. Tap on it if you want to activate the Accessibility menu by pressing volume buttons instead of swiping up. Note: By enabling accessibility services, you might see certain new controls in your apps that might bug you. For instance, YouTube will have more button controls on the screen. So if you see anything weird on your phone, that might have happened by enabling accessibility services.
Method 5: Use Third-Party Apps
Lastly, you can take the help of third-party apps to take a screenshot. One of the apps that I like is the Screenshot Touch. Download Screenshot Touch The app adds a small floating button on your screen. You need to tap on the button to take a screenshot. Interestingly, the app offers many customization options, such changing the floating icon’s size, position, directory, image format, image quality, etc. Tap on the Start button in the app to enable the floating button. You can even take a screenshot by simply shaking the device. It also offers a built-in screen recorder. So you get two benefits in one. In case you don’t like the app, do check out other great screenshot apps on Android.
What’s Missing
Even though you get a built-in screen recorder in Android 11, the ability to take scrolling screenshots is still missing. If you want to take scrolling screenshots, you need to rely on a third-party app. Check out the best apps to take scrolling screenshots on Android. Next up: Don’t like the Pixel Launcher on your phone? Check out 5 alternatives to Pixel Launcher on Android from the next link. The above article may contain affiliate links which help support Guiding Tech. However, it does not affect our editorial integrity. The content remains unbiased and authentic.