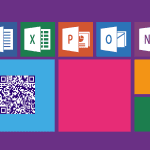Microsoft Office is considered the favorite go-to option in productivity suite space. The popular software is used by millions of consumers and businesses around the world. It also holds a strong grip on the Enterprise sector. That’s why it’s become increasingly necessary to securely use Office 365, the online versions for easy collaboration. The company offers a wide range of Personal, Business, and Enterprise plans. With every plan, you get access to Office apps, OneDrive, and more along with some conditions. Of course, you are going to create, edit, and store personal as well as confidential information using Microsoft Word, Excel, and OneDrive. That’s why it’s essential to tighten up security during editing, viewing, and sharing process. In this post, I will guide you to the top five practices to keep using Office 365 securely. Apply these measurements and be worry-free from data theft or any misuse. Let’s get started. Get Office 365
1. Use Strong Password and Enable 2FA
This one is a no-brainer. While creating a Microsoft account, use the strong password with a combination of letters, numbers, and special characters. If you are worried about remembering them, then I would advise you to invest in a password manager. There are many capable offerings such as LastPass, Enpass, 1Password, SafeInCloud, and more. You can use their built-in password generator and auto-login on both iOS and Android for hassle-free login experience. Choosing a strong password is one part of the process. I will strongly recommend you to tighten up the security using two-factor authentication. Don’t opt for mobile number verification only. There have been many instances where hackers were able to access a person’s account using a SIM swap and then read the OTP from the messages. Twitter CEO Jack Dorsey is the recent victim of such practices. Use 2FA (Two-factor authentication) apps that generate random codes in a certain period. Enter that code after the password screen. Authy would be my preferred pick for multi-platform support and syncing capabilities.
2. Password-Protect Sensitive Documents
To prevent unknowns from opening and accessing sensitive documents, you can always password-protect documents using the built-in password tool. Click on the Review menu from the ribbon bar, tap Protect Document, and the dialog box will let you add passwords and some rules regarding it. Talking about rules, you can add a password to view a document, set another password to let others make modifications in a document. One can also prevent colleagues from adding comments using further options. You can enable that little toggle in the privacy section to hide personal information from the file.
3. Add Expiry Date to OneDrive Sharing Link
Office 365 apps tightly integrate the Microsoft OneDrive cloud platform. Well, you can also use Box and Dropbox, but I will recommend OneDrive as its integrated by default on Windows 10 and also comes with 1TB of storage for Office 365 subscribers. Every Word, PowerPoint, and Excel file gets automatically saved to Microsoft’s cloud platform. Now, when sharing a file or folder from the OneDrive app, Microsoft offers a neat way to add expiry date and time to that shared link. On OneDrive Web, when sharing a folder, you can tap on Share and choose a set expiration date. From there, select the time and date to expire the link. Things are a bit complicated on mobile, though. Follow the steps below to perform the same action on iOS and Android apps. Step 1: Download OneDrive and log in with credentials and 2FA code. Step 2: Navigate to the folder that you want to share and tap on the three-dot menu. Step 3: Select share and choose link settings. Step 4: Add time and date to link and switch-on the toggle. As the feature mentioned above is OneDrive related, you can use the same technique to add expiry to images and videos too.
4. Add Password to OneDrive Links
The option two mentioned above is most used when you want to password-protect only one file at the time. But if you want to share 8-10 documents in a single go, it’s better you protect the OneDrive links with a password. In such cases, you can upload all documents in a single folder on OneDrive. Now, open the OneDrive web, select the folder, and tap on the share menu. From the dialog box, select add password and then share the link of the folder. The receiving person will have to enter a password before accessing the files in it. I know the solution isn’t as customizable as the section option which lets you block certain permissions and hide personal details. However, overall the OneDrive way gets the job done in terms of an added security layer. Unfortunately, you can’t use the feature on mobile apps. It’s only available on the OneDrive web.
5. Use Biometrics on OneDrive
As you may have guessed, OneDrive plays the central role in the Office 365 experience. Whether its OneNote or Word or Excel, each of them saves the file on OneDrive. That’s why it’s important to keep it secure using biometrics on mobile apps. Go into Settings > Security and switch on FaceID or fingerprint protection for iOS and Android. Download OneDrive for iOS Download OneDrive for Android
Enjoy a Safe Office 365 Experience
Microsoft understands the needs of consumers and businesses to keep their data safe. That’s why the company has introduced several security measures to the Office 365 suite. Recently, the company announced Personal Vault for OneDrive, which lets you add personal documents in it with an extra layer of security. Next up: Wondering what’s Personal Vault and want to find more about it? Read the post below to see more details. The above article may contain affiliate links which help support Guiding Tech. However, it does not affect our editorial integrity. The content remains unbiased and authentic.