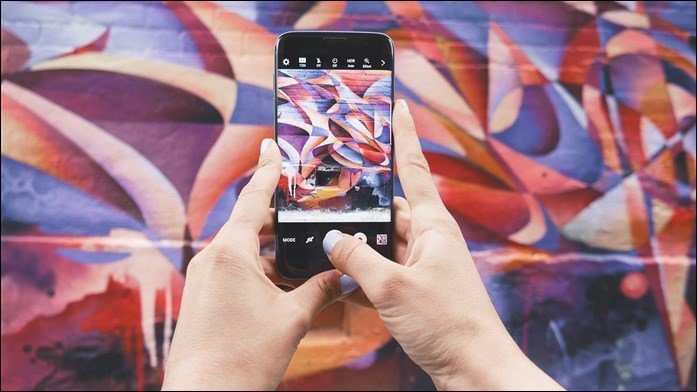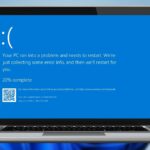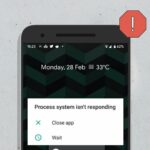optimize our Macs’ performance , there are a lot of cools things that the very OS X lets us do that most of us are not even aware of. In fact, as you will see below, in some cases OS X saves you time and allows you to get your Mac running smoother even before you start it. Read on to find out about these really cool tips.
Schedule Your Mac’s Startup and Shut Down Times
For some of us, our Mac is more than just a tool for writing, editing, media viewing and other usual tasks. In fact, there are uses on your Mac that might require you to create a routine. And what very few Mac users know is that OS X packs a great feature tailored precisely for this use and that can save you tons of time: The ability to program the start up and shut down times of your Mac. Here’s how to take advantage of this feature. First, open System Preferences on your Mac and click on Energy Saver. There, at the bottom right of the panel click on the Schedule… button. A smaller panel will drop down providing you with the options to ‘Start or Wake’ and ‘Sleep’, ‘Restart’ or ‘Shut Down’ your Mac. The great thing about this feature is how flexible it is thanks to the different scheduling parameters it provides, as shown in the pic below. These allow you to customize your own working pattern, letting you have your Mac on and with all your apps ready to go the moment you seat on your desk. Cool Tip: Are you the forgetful kind? Well, you can use this feature to have your Mac turn off at any time. That way it won’t waste energy even if you forget to turn it off.
Hunt for Hidden, Unnecessary Login Items
In a past entry we showed you how taking care of certain login items (among other things) can greatly increase your Mac’s speed and overall performance. There are other items however, that even while not having a heavy impact on your Mac’s performance can still take up some precious memory. These item packs are called StartupItems and are mainly used by app developers to provide a particular service after the startup process is done, but before a session is initiated (like the ability to access an external drive for example). All of this is ok as long as you actually use the applications these items belong to. However, sometimes when you delete an application from your Mac, its StartupItem stays in this folder taking up some resources. To locate these item packs, head to Macintosh HD/Library/StartupItems (as shown in the screenshot below) and look for those belonging to apps you have already deleted. Once you find them, just move them out of that folder or delete them and restart your Mac to verify everything runs smoothly. And there you go. These two simple tips will save you a lot of time and will keep your Mac running smoothly, all right from the moment (and even) before you start it. Quite neat, right? The above article may contain affiliate links which help support Guiding Tech. However, it does not affect our editorial integrity. The content remains unbiased and authentic.