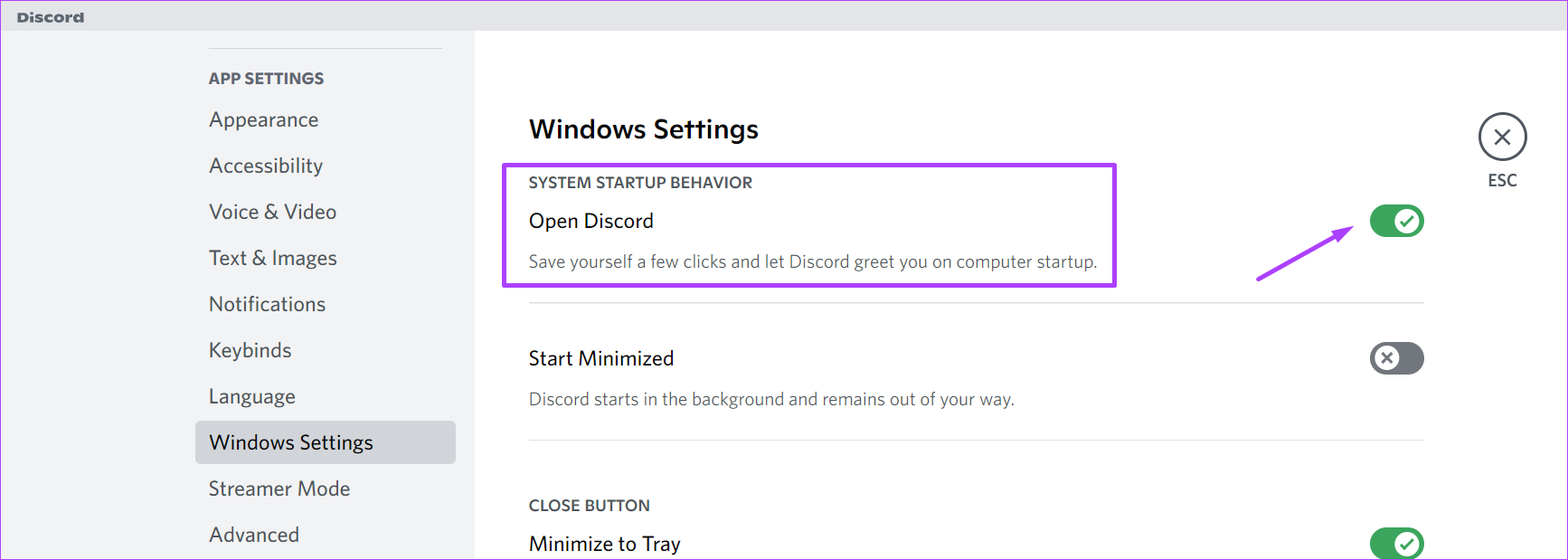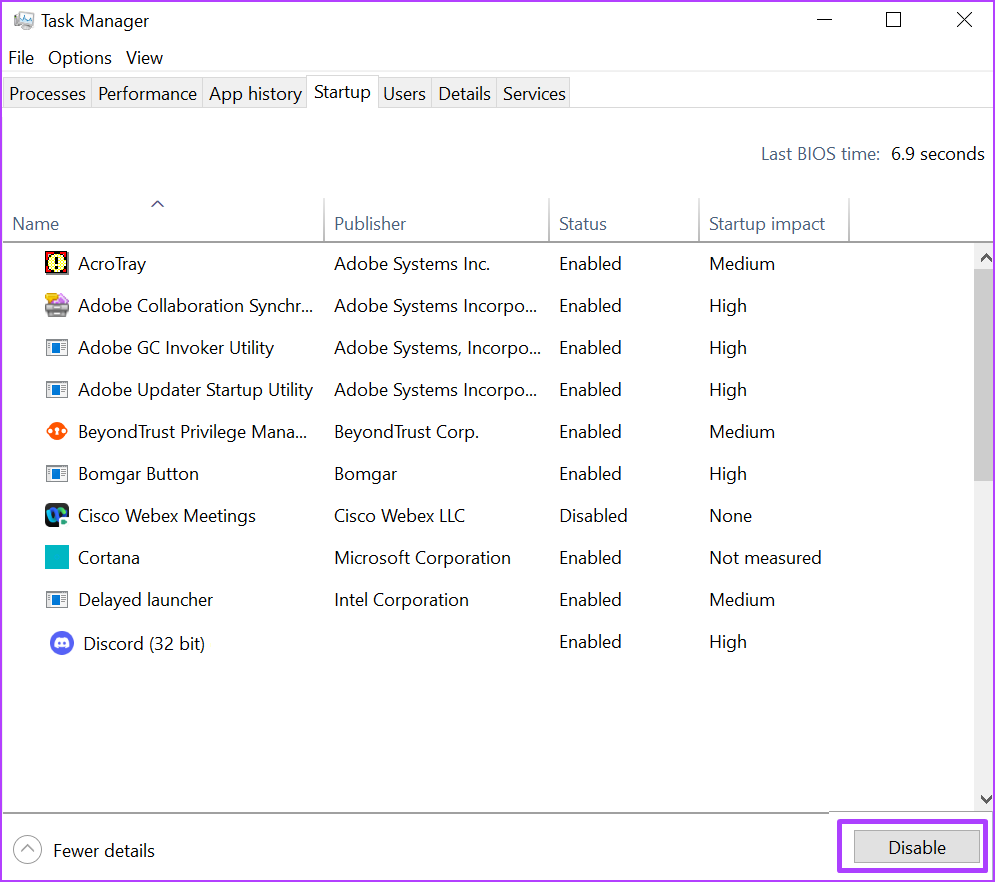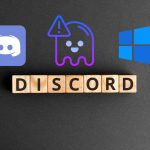However, one thing most first-time users/downloaders of the Discord app might not be aware of is that it launches on startup. The Discord app automatically opens and runs in the background when you restart your Windows PC. This post will show how to stop the Discord app from launching at startup on Windows 11.
Why Stop Discord From Launching on Startup
While the Discord app launching on its own accord isn’t exactly a bad thing, the app running simultaneously with other important startup programs may affect PC performance. The app takes up system resources such as memory, space, and usage, thereby limiting the resources other important startup apps have and extending the load time of your PC. In some cases, your system may crash as it might consume system resources if you leave it unattended. Here are the two methods to prevent Discord from launching on startup.
1. Change Discord Settings
The easiest way to stop Discord from launching on startup is through Discord settings. Once you make the adjustments, Discord will stop launching whenever Windows 11 computer boots. Here’s how it works: Step 1: On your PC, click on the Start menu and search for Discord.
Step 2: Click on the Discord app from the results and choose Open from the right pane.
Step 3: When the Discord app launches, click on the gear icon at the bottom-left corner of the window to open User Settings.
Step 4: Scroll through the list of settings until you arrive at the App Settings section.
Step 5: From the available options, select Windows Settings.
Step 6: On the right pane, turn off the toggle button next to Open Discord under the System Startup Settings section to stop the app from launching at startup.
Ensure your toggle now shows a grey color with an x mark. This will ensure Discord no longer launches on startup.
2. Use the Task Manager
The second option is to stop Discord from launching upon PC startup via Windows Task Manager. This process is just as straightforward as the one described above but preferable if you would like to stop multiple apps other than Discord from launching on startup. Here’s what you should do: Step 1: Right-click on the Taskbar to launch its Settings.
Step 2: Select Task Manager from the list of options available.
Alternatively, you can go to the Search box beside the Windows button and search for the Task Manager. Step 3: Click More details located at the bottom-left corner of the Task Manager window, and you should see a set of tabs.
Step 4: Select Startup tab.
The Startup tab shows you the list of applications that start running once your PC boots. Step 5: Scroll through the list of applications to find Discord, then select the app.
Step 6: You should see other information beside the app name, such as Publisher, Status of the app, and Startup impact. If the Startup impact of the Discord app is denoted as high and the Status shows Enable, it may be best to Disable it.
Step 7: To disable the app, select Discord app listing and click on the Disable button in the bottom-right corner of the Window.
You may restart your Windows computer to
Logging Out of Discord
Taking the steps above to stop Discord from launching on startup ensures that your PC’s load speed isn’t affected and ensures you can maintain your privacy. When your Discord account is on a computer you share with several individuals, stopping Discord launch on startup ensures others aren’t privy to your information unless they click on the app. However, it would be best to log out of Discord after every usage for better data protection. The above article may contain affiliate links which help support Guiding Tech. However, it does not affect our editorial integrity. The content remains unbiased and authentic.