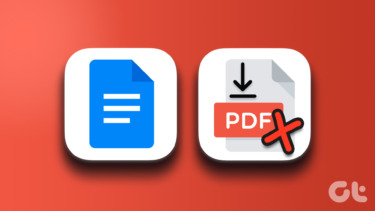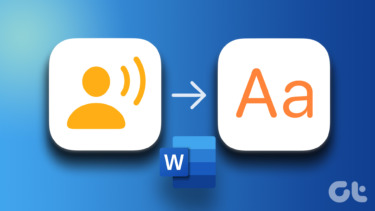Due to a PDF’s easy accessibility, it becomes increasingly important to ensure that your file does not get into the wrong hands. One of the ways to do so is by encrypting it or using password protection. You do not need to use third-party apps from unknown sources to protect your PDF. If you have Microsoft Word on your PC, you can create your PDF on the app and place password protection on it. Here are the two best ways to do so:
How to Use the Save As Feature on Word to Protect Your PDF
When working with Word, you need to use the Save feature to ensure all changes to the document are saved. The Save As feature also ensures you can save changes to your document. At the same time, you can also use the Save As feature to convert your Word file to PDF and encrypt it. Here’s how to do so: Step 1: On your PC, search for the Microsoft Word app by clicking on the Start menu.
Step 2: Click on the Microsoft Word app to open it.
Step 3: From the Ribbon, click on the File tab.
Step 4: On the sidebar, either click on New to create a new Word document or click on Open to launch an existing document.
Step 5: After making the relevant inputs on the Word canvas, click the File tab again.
Step 6: On the sidebar, click Save As.
Step 7: Select the PC location you would like to save the document and this will launch the Save As dialog box.
Step 8: On the Save As dialog box, provide your File name.
Step 9: Click the drop-down beside ‘Save as type’ option.
Step 10: Select PDF from the options.
Step 11: Click the Options button on the dialog box.
Step 12: Under PDF options, tick the box beside Encrypt the document with a password.
Step 13: Click OK to save your changes and launch the Encrypt PDF Document dialog box.
Step 14: Enter your preferred password according to the instructions provided and click OK.
Step 15: Click Save on the Save As dialog box to record all your changes.
After saving the document, you will see a pop-up asking for the password to the PDF. You’ll need to provide the password before you can preview the PDF’s contents.
How to Use the Export Feature on Word to Protect Your PDF
Another feature on Microsoft Word you can use to create and protect a PDF is Export. Here’s how to do so: Step 1: On your PC, search for the Microsoft Word app by clicking on the Start menu.
Step 2: Click on the Microsoft Word app to open it.
Step 3: From the Ribbon, click on the File tab.
Step 4: On the sidebar, either click on New to create a new Word document or click on Open to launch an already existing document.
Step 5: After making the relevant inputs on the Word canvas, click the File tab again.
Step 6: On the sidebar, click Export.
Step 7: Select Create PDF/XPS Document, which will launch the Publish as PDF or XPS dialog box.
Step 8: Select the PC location you would like to save the document.
Step 9: On the dialog box, provide your File name.
Step 10: Click the Options button on the dialog box.
Step 11: Under PDF options, tick the box beside Encrypt the document with a password.
Step 12: Click OK to save your changes and launch the Encrypt PDF Document dialog box.
Step 13: Enter your preferred password according to the instructions provided and click OK.
Step 14: Click Publish on the dialog box to record all your changes.
Adding a Password to a Word File
It is not advisable to convert a password-protected Word file into a PDF. This is because the converted file will no longer have the encryption feature. As such, you would have to encrypt the newly converted PDF again. The above article may contain affiliate links which help support Guiding Tech. However, it does not affect our editorial integrity. The content remains unbiased and authentic.