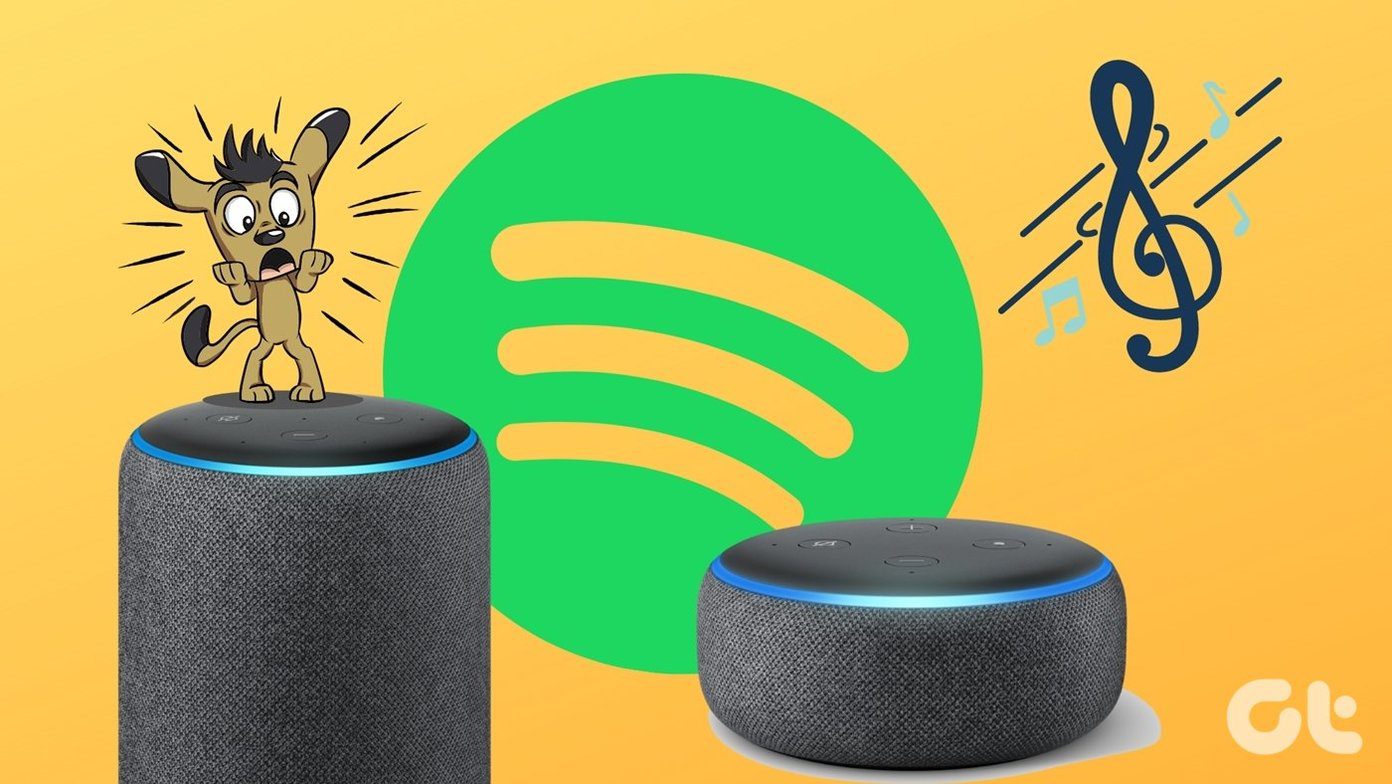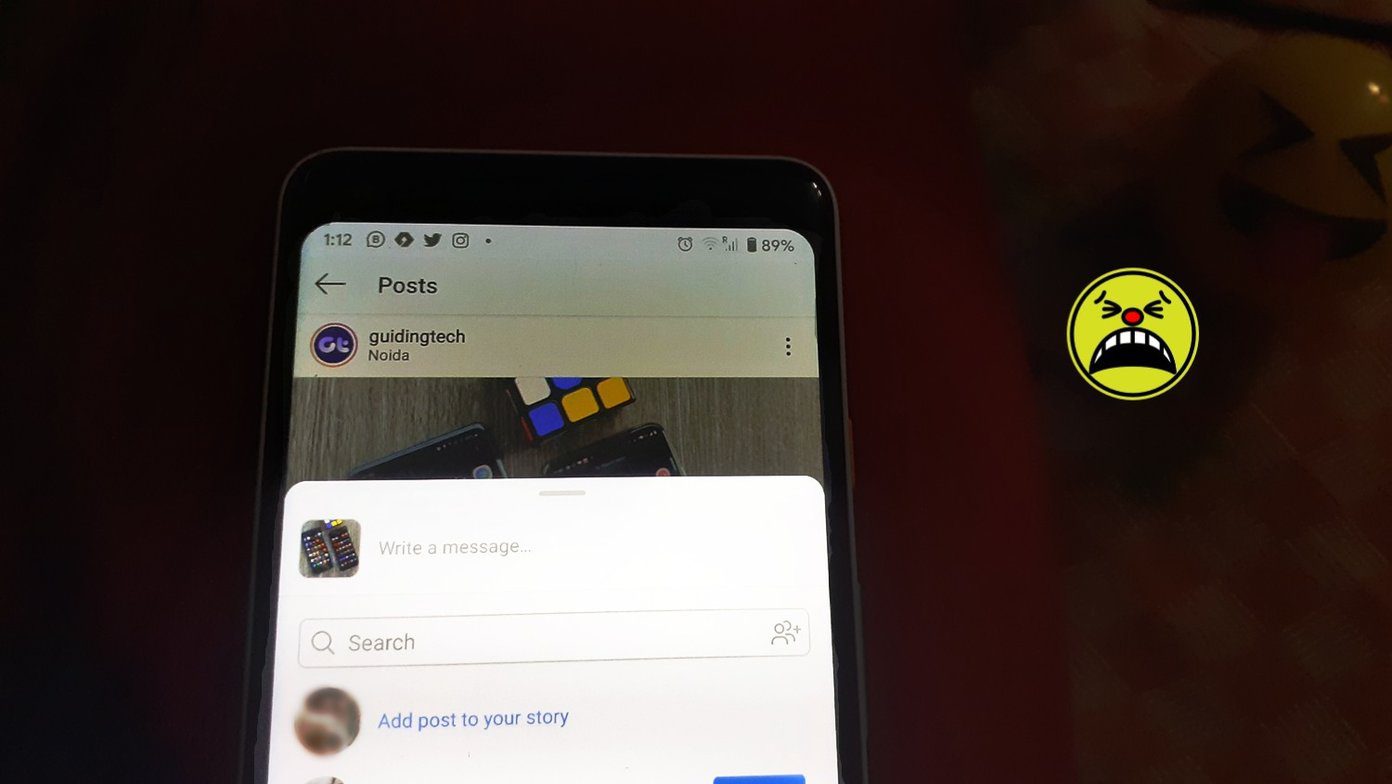1. Restart Echo
2. Check Currently Streaming Devices
3. Check Linked Accounts
4. Check Subscription
Step 2: Click on your name at the top and select Memberships & subscriptions. In some countries, you will have different options such as Your Prime Membership. Step 3: You will find all your active subscriptions listed here.
5. Check Availability of Song
Once you have made sure that you have an active subscription for at least one music service from Prime, it’s time to check for the availability of songs. The Prime Music service offers fewer songs as compared to the Music Unlimited. So, ask Alexa to play some other song. If it is played normally, then the song that you were looking for might not be available on Prime. You can also open the Prime Music app and search manually for the song.
6. Set Prime as Default Music Provider
If you have set multiple music providers in the Alexa app, you would need to add the service name to the music command if it isn’t the default one. If Prime is the default music provider, you can simply say ‘Alexa, play Hey There Delilah’, and it will start playing it on Prime Music. However, if it isn’t the default and you use the same command, it will play it through the default music provider (if the song is available). To change the default music provider, follow these steps: Step 1: Open the Alexa app and tap on the three-bar icon at the top. Select Settings from it. Step 2: Tap on Music.
7. Turn off Explicit Filter
Step 1: Open the Alexa app on your phone and tap on the three-bar icon. Step 2: Tap on Settings and go to Music. Step 3: Tap on Explicit Filter. Then disable it on the next screen. Step 2: Click on Settings. If Settings isn’t available, you will see a link saying ‘Go to the Manage Your Content and Devices page.’ Step 3: Click on Country Settings if available. Otherwise, click on Preferences at the top and click on Country/Region Settings. Step 4: Click on Change button to change the country to your current location. Add your current location.
9. Check Echo Settings
You need to check a few settings in the Alexa app for music to work. These include Device Location, Time Zone, and Language. Try keeping them to your current location. To change these settings, follow the steps: Step 1: Open the Alexa app and tap on Devices at the bottom. Step 2: Tap on Echo & Alexa followed by your Echo device. Step 3: Check Device Location, Time Zone, and Language. Match them with your local information. Once you have updated everything, play a song on Alexa.
10. Transfer Music to Different Country
Step 1: Open music.amazon.com on your PC. Step 3: You will be taken to the settings page. Scroll down and click on ‘Move your Music account’ if it is showing a different country than your current location.
11. Deregister Echo
If nothing works, remove or deregister the problematic Echo device from your Alexa app. To deregister a connected Echo, follow the steps mentioned below. Step 1: Open the Alexa app. Tap on Devices. Step 2: Tap on Echo & Alexa followed by the name of your Echo device. Step 3: Scroll down and tap on Deregister. Once you have deregistered it, then add it again in the Alexa app as you did before. In case you face any issue, try these fixes.
Alexa, Are You Listening?
The above article may contain affiliate links which help support Guiding Tech. However, it does not affect our editorial integrity. The content remains unbiased and authentic.